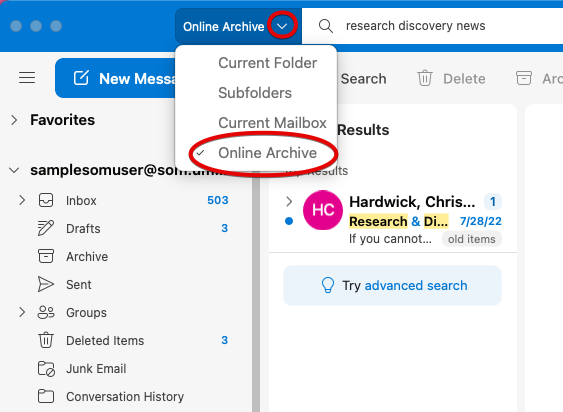Email Archiving
What is an Online Archive?
Each mailbox has a 100GB storage limit. This is a hard limit imposed by Microsoft and cannot be changed.
Each user also has an online archive. This is a separate bucket of storage where you can store your emails. Your online archive has unlimited storage.
If you do not see an online archive appear in Outlook, please email the helpdesk [help@som.umaryland.edu].
By default, items that are older than 10 years are automatically moved to your online archive. Depending on the amount of email you receive and retain, this policy may or may not be sufficient to keep your mailbox under the 100GB limit.
Your online archive will mirror your mailbox's folder/organizational structure. For example, if an email is automatically archived that is under a subfolder of Inbox called finances, it will be moved to the online archive in a subfolder of Inbox called finances. These folders are created as needed and do not exist if nothing from them has been archived yet.
You can check your current storage by following this link:
https://outlook.office.com/mail/options/accounts-category/storage
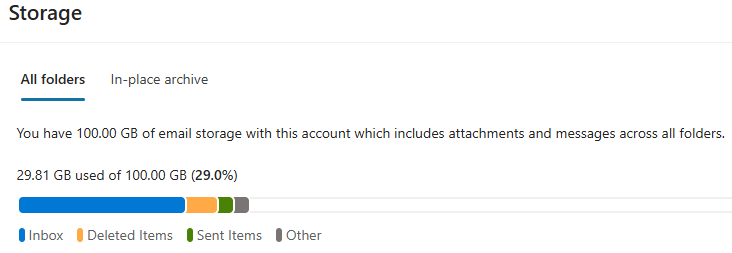
If you are getting close to your storage limit and need a more aggressive archiving policy, read on to learn how to archive your messages!
How to Manually Archive Email
Your online archive appears here in Outlook, Outlook in a browser, and Outlook for Mac. You can expand it and create folders within it just as you would with your regular mailbox.
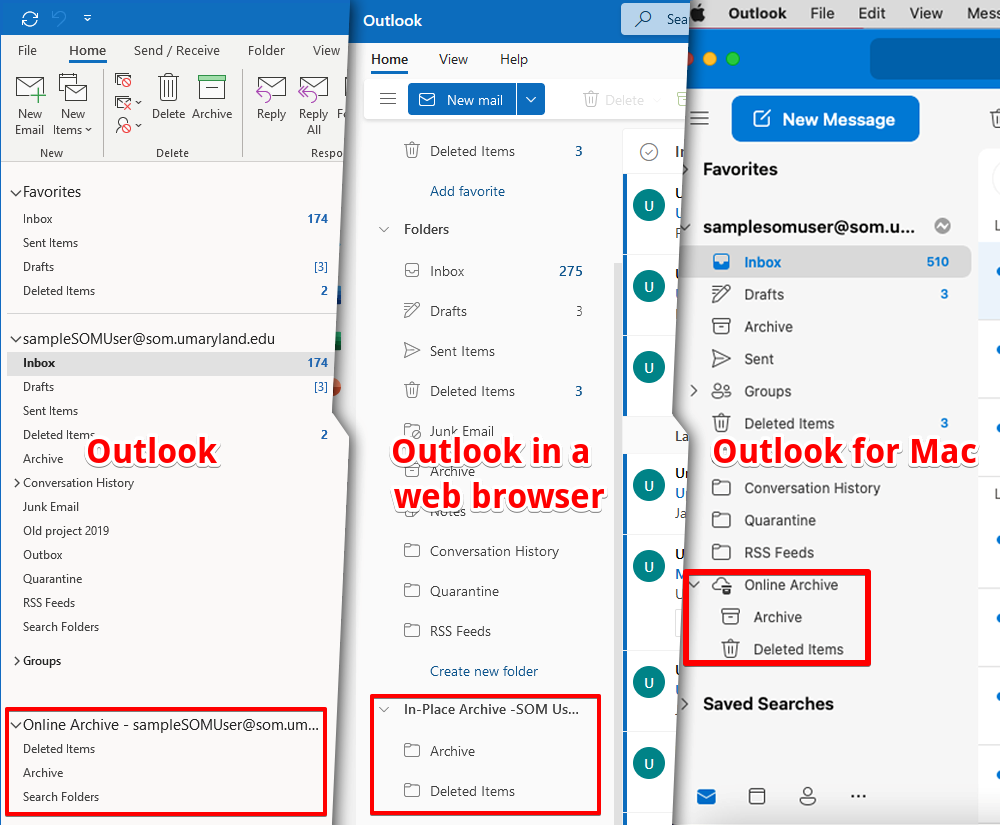
You can drag individual emails, a selection of emails, or entire folders from your mailbox to your online archive. This is useful, for example, if you have a folder of emails dedicated to a project that you're no longer working on. Move the project's folder to your online archive.
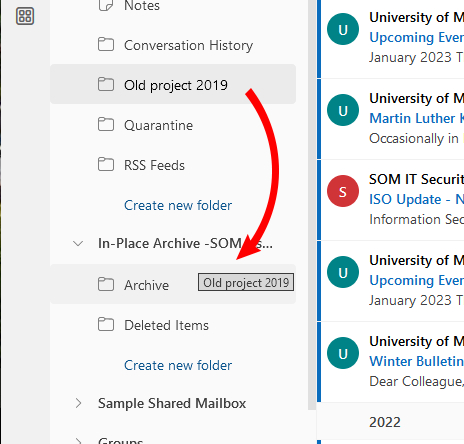
How to Use Email Archive Policies
You can assign archive policies to folders, which will automatically move emails to your online archive based on their age.
In Outlook, click on a folder > click Assign Policy in the ribbon > choose your policy. This will affect this folder, all of its contents, and any subfolders. For example, if I set a policy of 1 year to my Inbox, it would also affect the subfolder called old items. It would not affect Drafts, Sent Items, Deleted Items, etc.
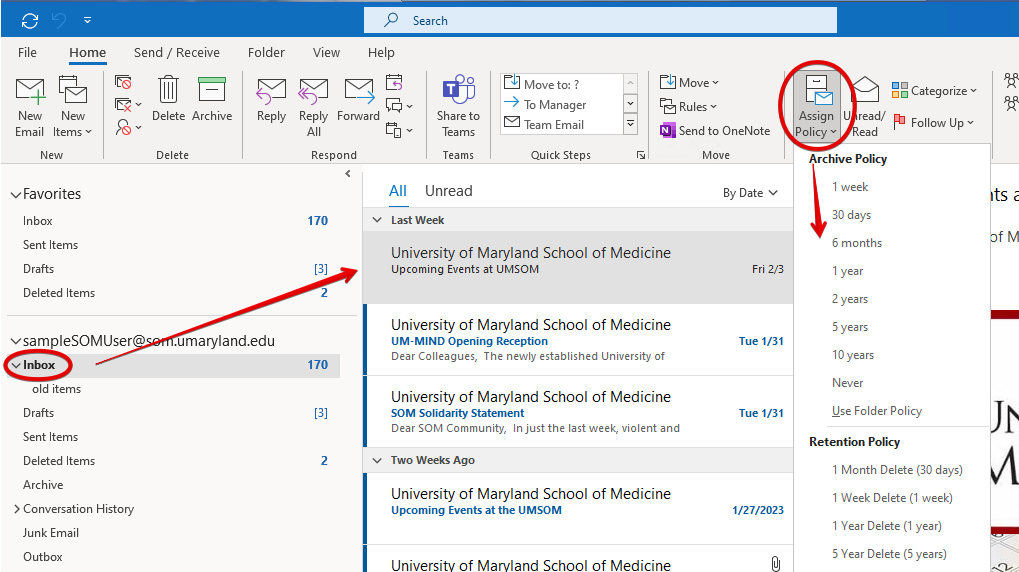
In Outlook in a web browser, right click on a folder > Assign policy > choose your policy. Again, this will affect this folder, all of its contents, and any subfolders.
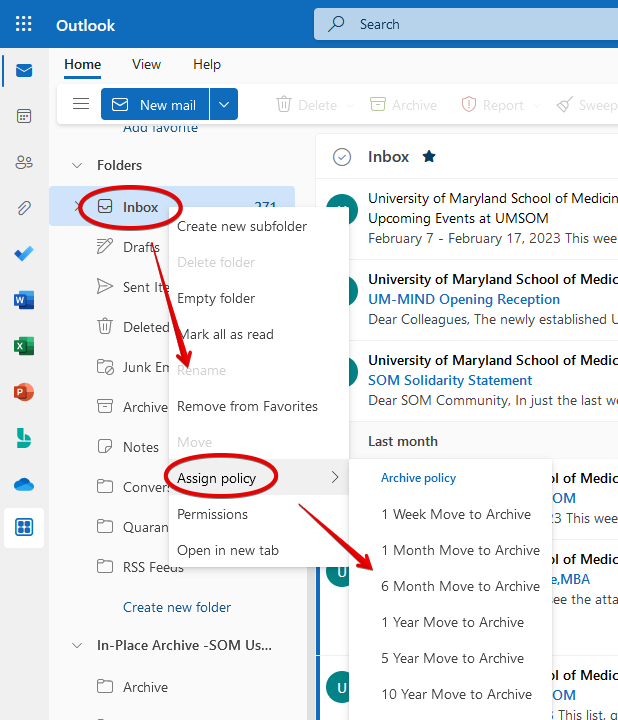
When assigning an archive policy, the relevant portion of your folder structure will be recreated. For example, here I applied a 6-month policy on the folder old items, which is a subfolder of Inbox. I have no archive policy assigned to Inbox. In my online archive, an empty Inbox was created, with an old items subfolder, which now contains some archived emails.
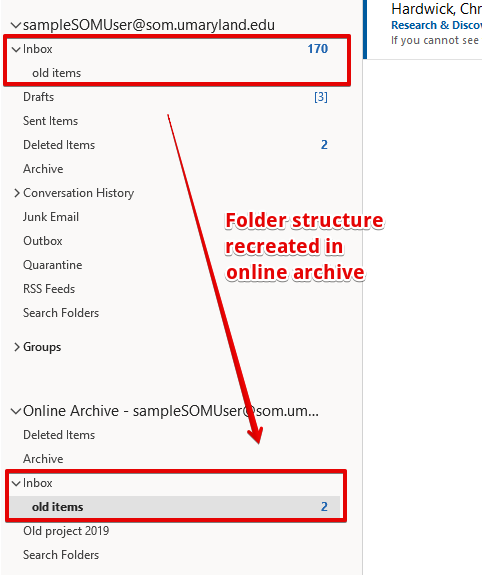
If you're an Outlook for Mac user, you are currently unable to apply archive policies to your folders. Please use Outlook in a web browser [https://outlook.office.com] to apply them. Once the policies are applied, you can continue to use Outlook for Mac. Your emails will continue to archive normally since all of the archiving is actually done in the cloud.
You may also wonder what retention policies are, which display alongside archive policies. These will auto-delete email after a certain time period. SOMIS policies retain all email and data indefinitely, which will override any retention policies you may set.
Your Quickest Path to Archiving
Since any archive policy will apply to a folder and all of its subfolders, you can apply an archive policy to the very top level and it will apply to your entire mailbox. If you are running out of storage space, you may simply want to apply a 2-year or 5-year archive policy to your entire mailbox. This method only works in Outlook for Windows.
In Outlook, click on your name here > Folder > Policy. Choose your policy and click OK.
In Outlook in a web browser, right click on Folders and apply a policy.
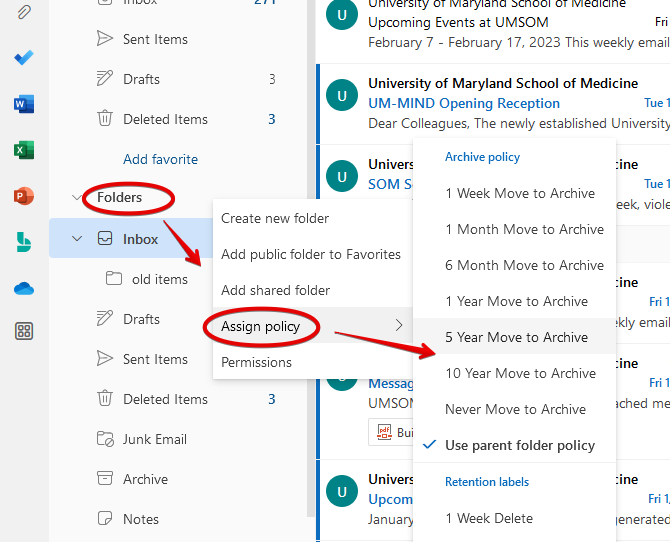
Beware the Imposter Archive Folder
There is an Archive folder in your mailbox. Please be aware of the difference. This is simply a folder within your mailbox that you can drag things to in order to declutter your folder list. This does not affect your storage space in any way!
Here's the side by side view again showing you the imposter archive folder and the actual online archive.
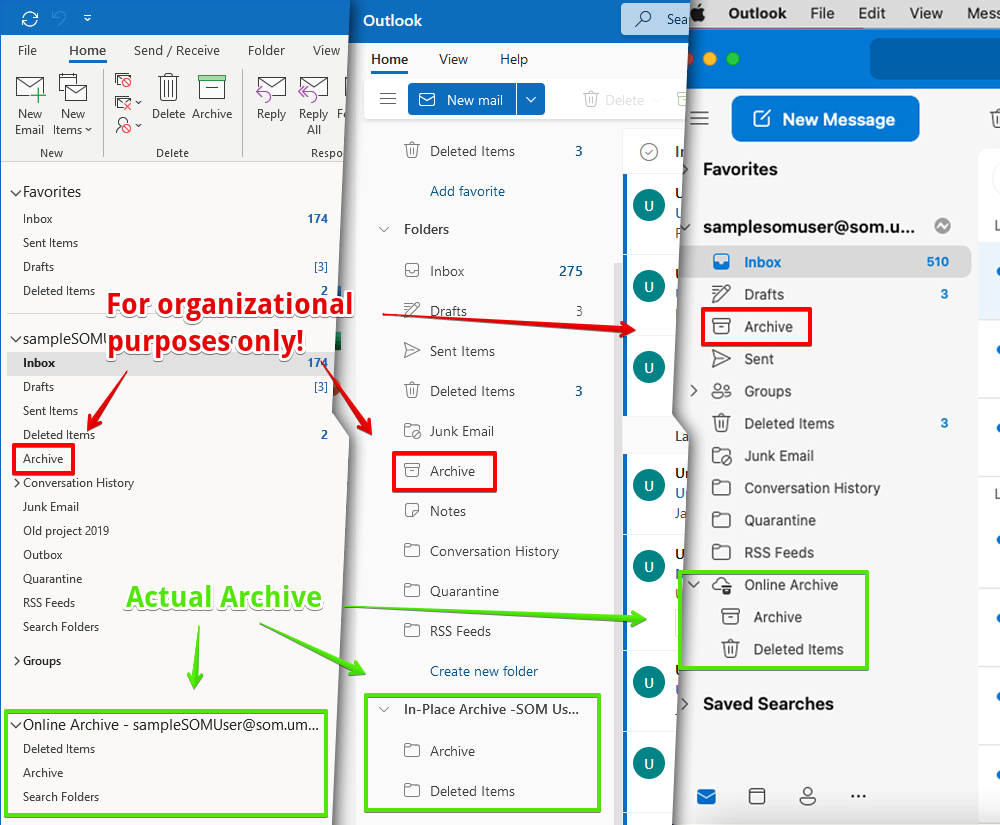
Searching Emails in an Online Archive
The online archive is technically a separate mailbox, which can affect your search results.
Outlook searches the current mailbox by default. If you have your standard mailbox's inbox or another folder selected, your search results will only include email from your standard mailbox. To include search results from both your mailbox and your archive mailbox, click in the search bar and change Current Mailbox to All Mailboxes.
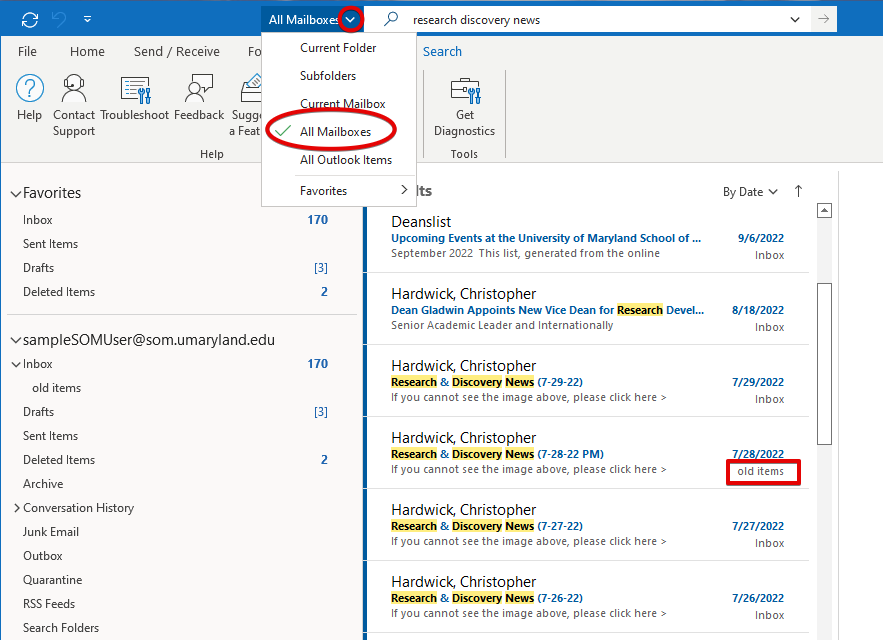
Outlook in a Browser searches all folders by default, so no action is necessary.
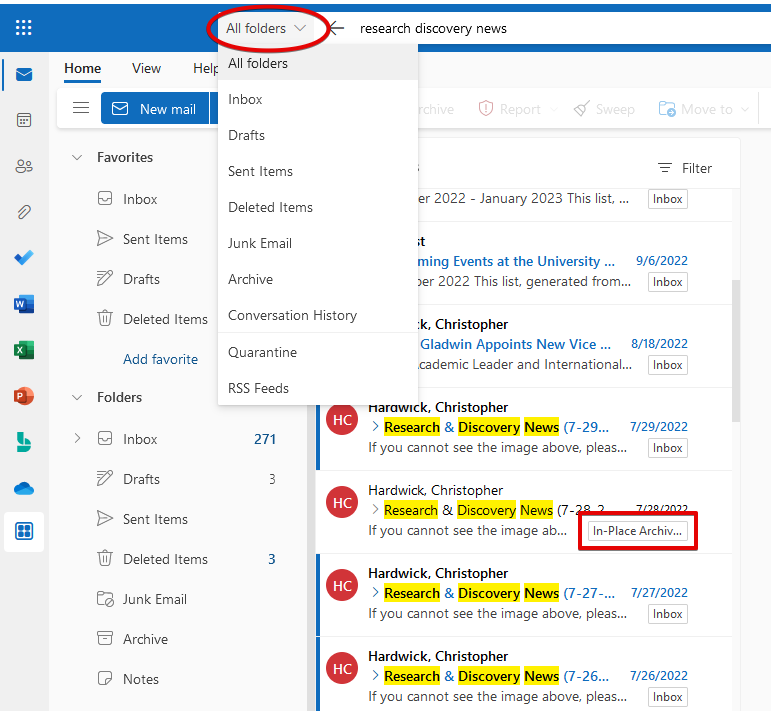
Outlook for Mac searches one mailbox at a time. To switch between searching your standard mailbox and your online archive, click in the search box and change Current Folder to the mailbox you'd like to search.