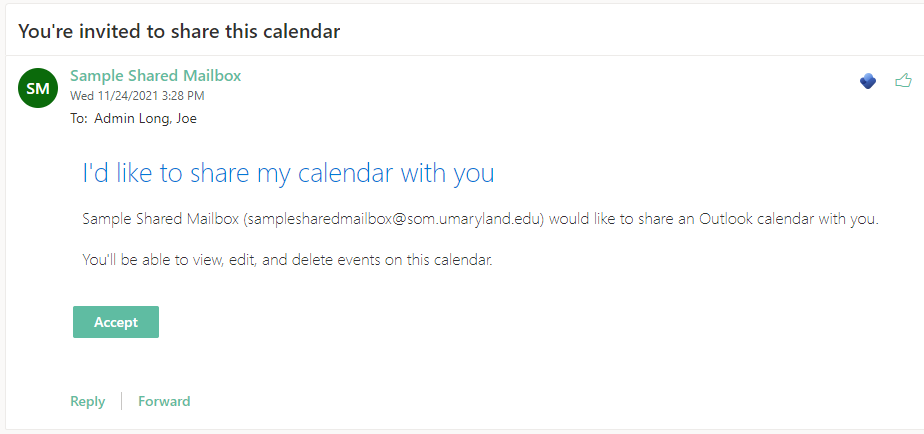Working With Shared Mailboxes
Please select the type of Outlook you use for the appropriate walkthrough.
Outlook for PC
In this article [jump to a section]:
How do I access a Shared Mailbox?
How do I send as a Shared Mailbox?
How do I set an out of office message on a Shared Mailbox?
How does this differ from a Shared Calendar?
I am the owner of a Shared Calendar. How do I grant someone permissions to it?
How do I add a Shared Calendar to my Outlook?
What is a Shared Mailbox?
A Shared Mailbox provides a place where multiple people can access the same mailbox and send from the same address. Any changes one user makes, whether it is reading, deleting, categorizing, or replying to, will appear for the other users. A shared mailbox also provides a public-friendly email address, which is good for branding, as well as for when a project or responsibilities changes hands.
If you need a Shared Mailbox created, please contact the SOM Helpdesk. Provide your preferred display name (i.e. SOM Community Project), email address (i.e. SOMproject@som.umaryland.edu), and which users needs access to it.
How do I access a Shared Mailbox?
In the Outlook desktop client, scroll down on the left pane beneath your list of mailbox folders. You’ll see each Shared Mailbox you have access to here. If they are collapsed, click the arrow to expand them.
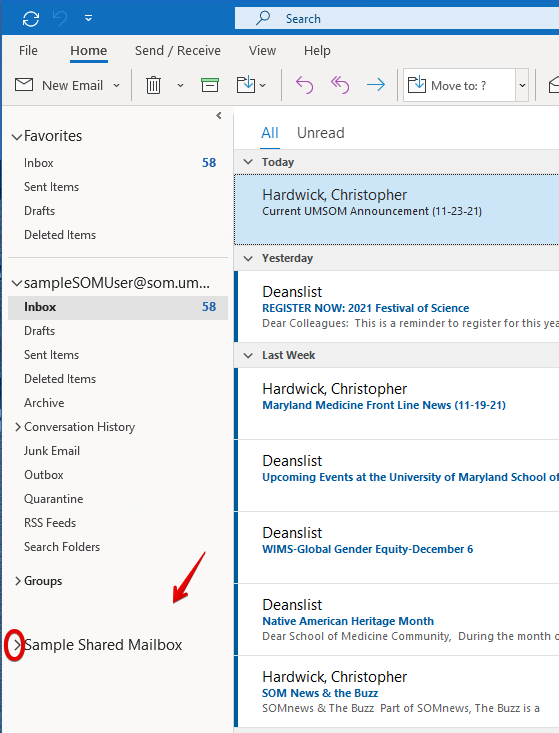
You’ll see that the mailbox is structured just like your mailbox, with an Inbox, Deleted Items and Sent Items. Any change you make here, such as categorizing an email, flagging an email for followup, or creating subfolders and moving emails into them, will automatically display for any other user that also has access to the mailbox.
If you are managing email requests with other users, consider organizing emails into folders based on their status, or assign emails to users using the color category system.
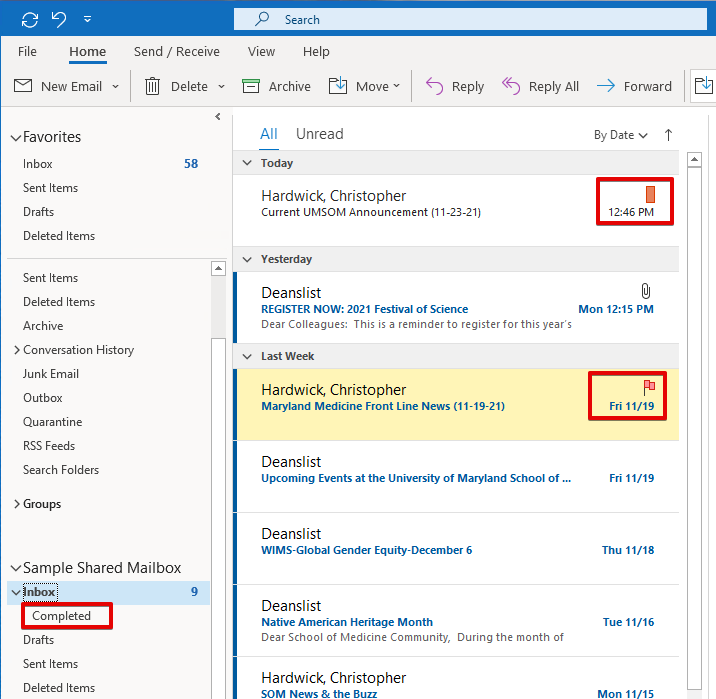
How do I send as a Shared Mailbox?
When sending a new email, you’ve got to specify which mailbox you’re sending as – yourself, or the shared mailbox.
In the Outlook desktop client, click New Email > Options > From.
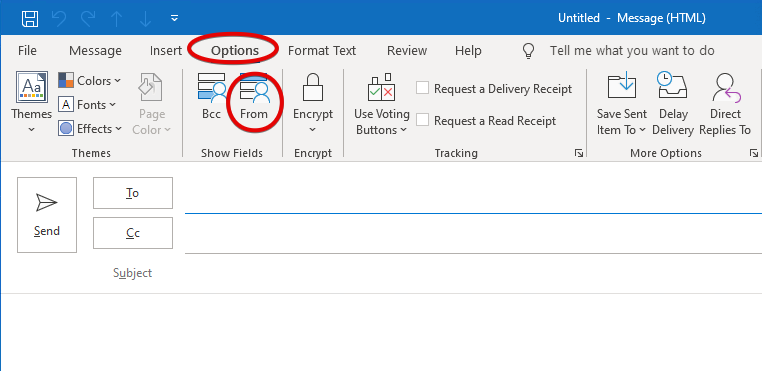
Now you’ve got a From field, which is set to your own email address. Click the down arrow next to From and select Other Email Address.
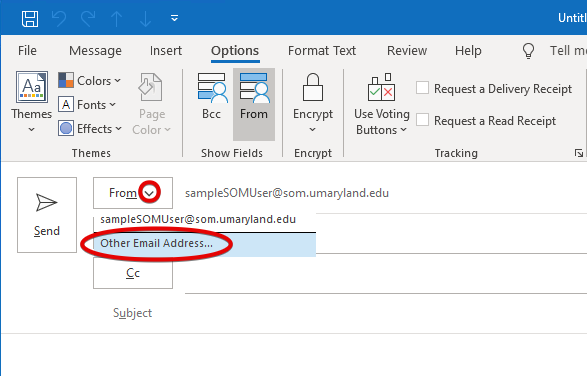
This box will pop up. Click the From button.
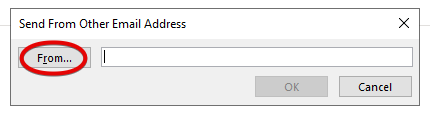
Search for your Shared Mailbox, select it, and click OK.
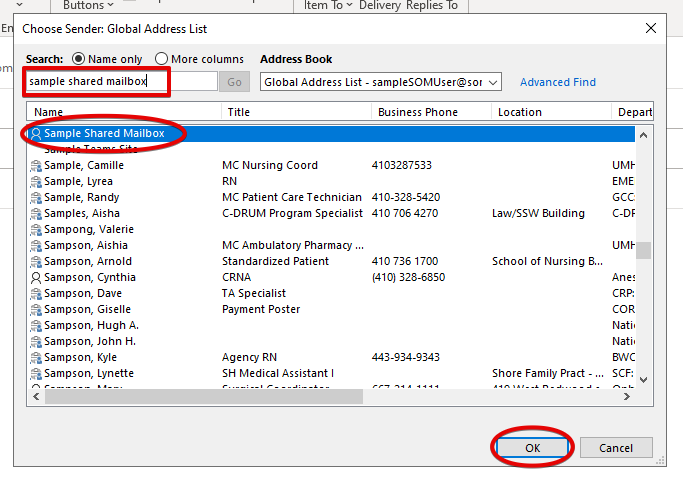
Click OK again.
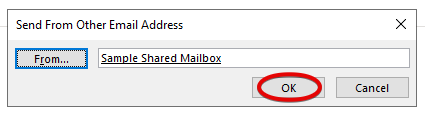
And now if we send this email, it will come from the Shared Mailbox.
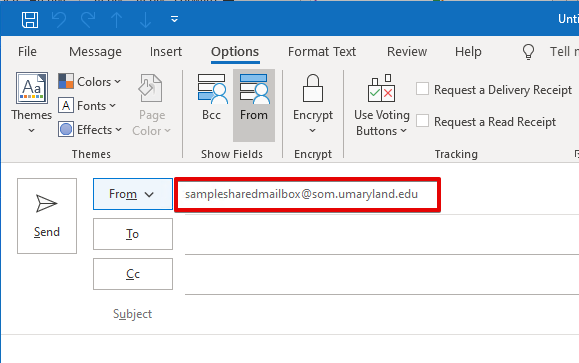
And don’t worry, you’ve only got to go through that once! Afterwards, Outlook will remember this address. Clicking on the down arrow next to From will list both email addresses, and you can select between them easily.
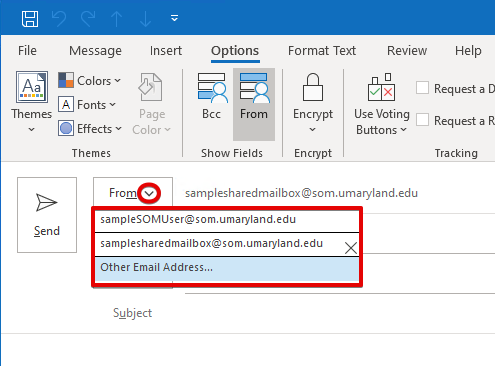
When replying from or forwarding an email that is in the Shared Mailbox, the From field is automatically set to be the Shared Mailbox.
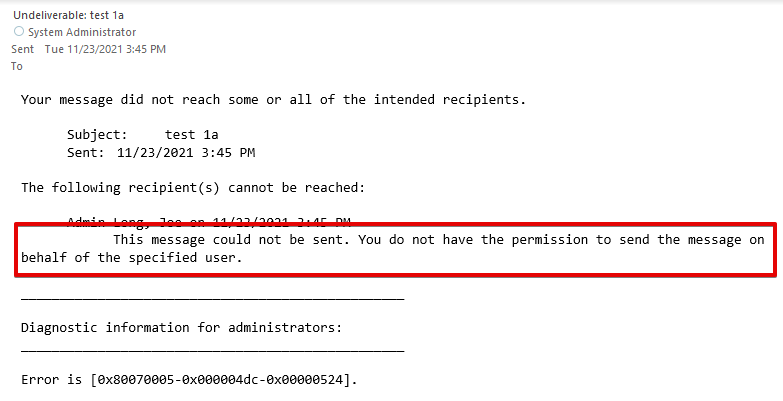
How do I set an out of office message on a Shared Mailbox?
First, open your own mailbox in Outlook in a browser.
Next, click on your profile picture or initials in the upper right hand corner. Then select Open another mailbox.
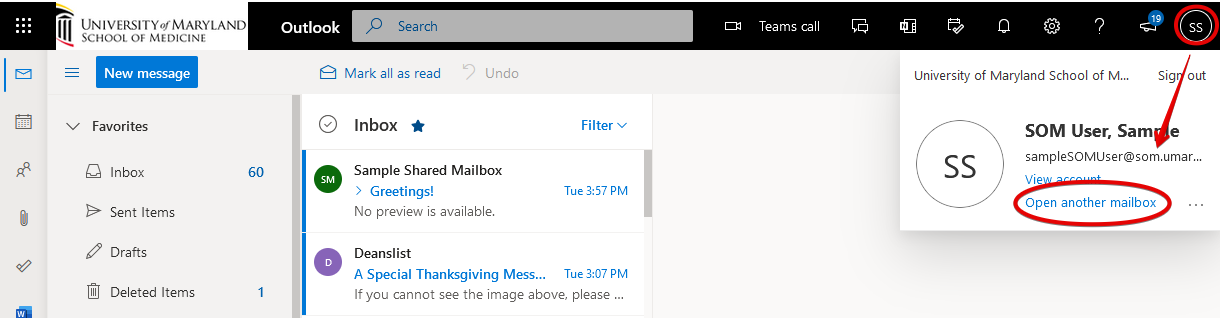
This window will pop up. Search for your Shared Mailbox. Click Open.
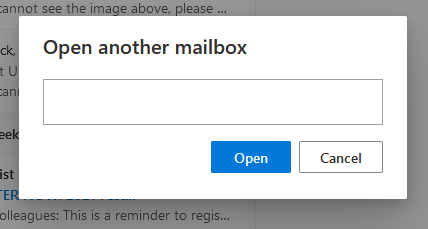
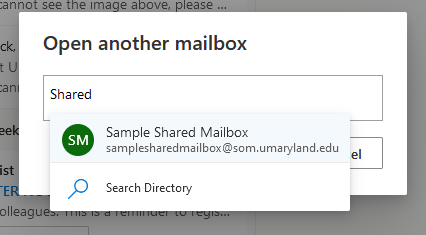
Your mailbox will open in a new browser tab. You are now accessing the mailbox directly, instead of accessing its folders from within your own mailbox. Imagine your mailbox was a motorcycle, which you were riding, and you had a sidecar – the shared mailbox - attached to it. Now you’ve just jumped directly into the sidecar.
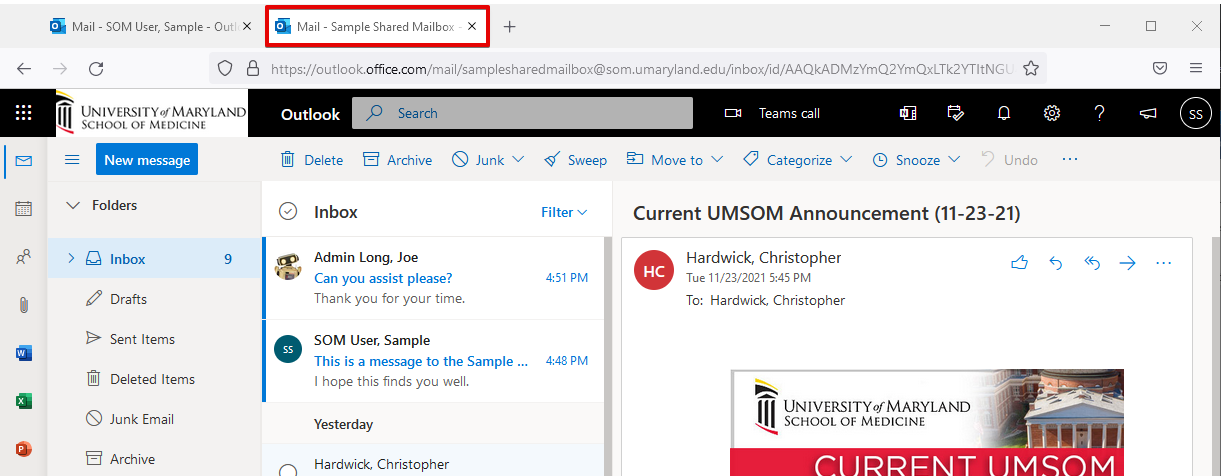
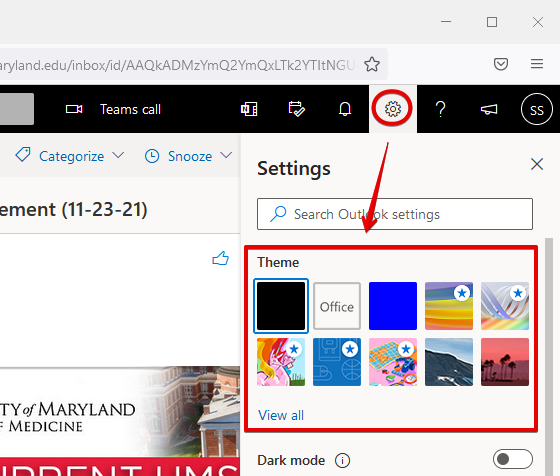
Now here’s a side by side view of those two tabs – my mailbox and the Shared Mailbox. They are much easier to tell apart!
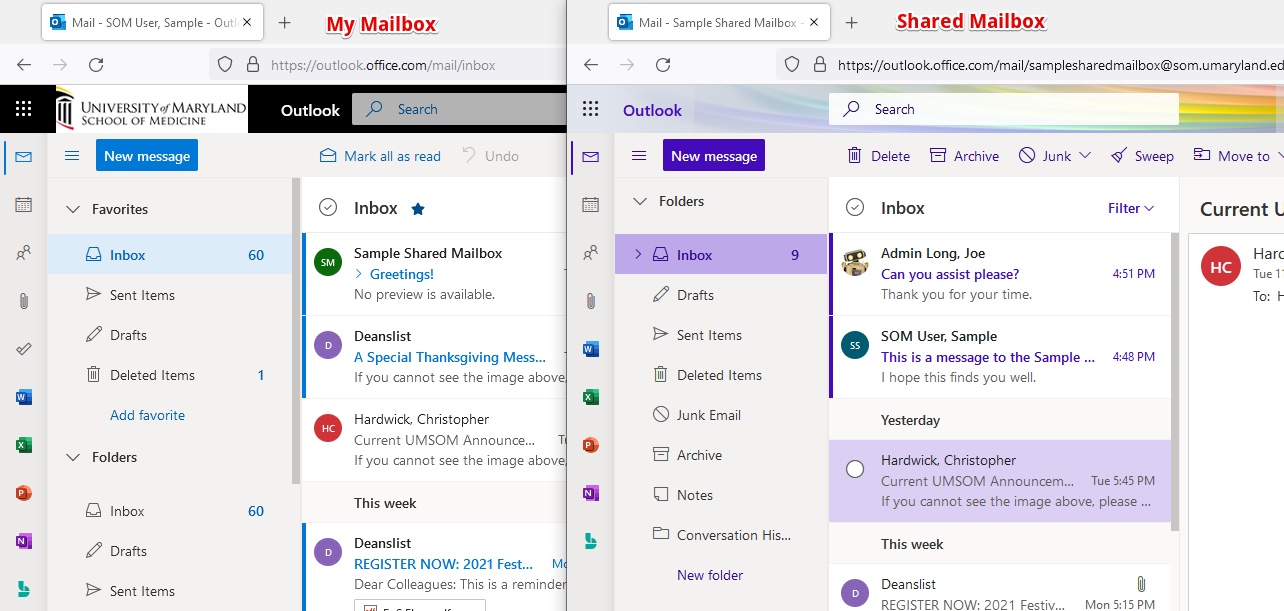
Let’s set that Out of Office message. In the Shared Mailbox, click the gear icon. Go down to View all Outlook Settings.
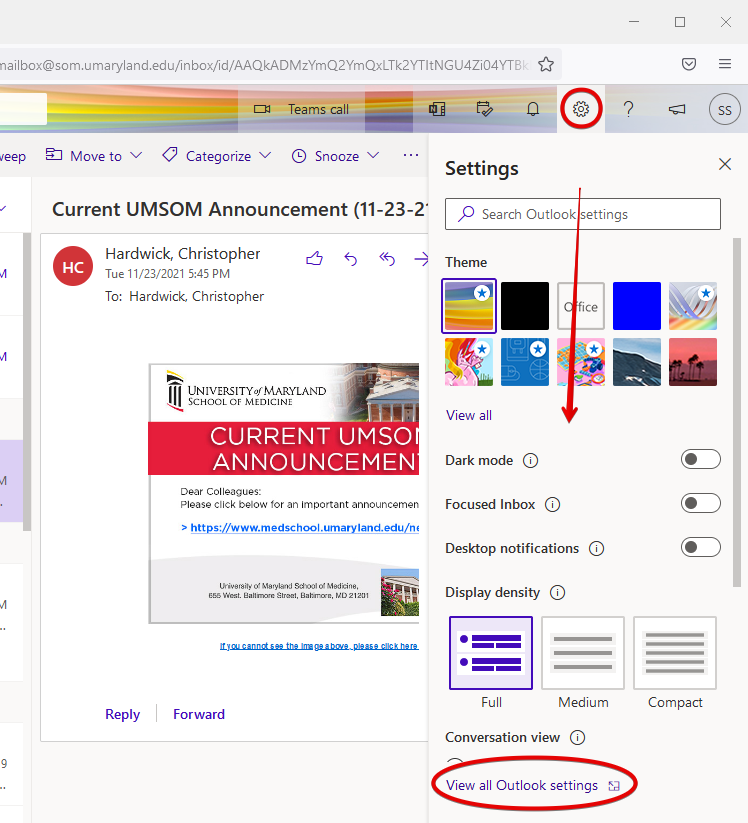
Go to Mail > Automatic Replies > Automatic Replies on. Type your message here. Choose a start & stop time if you’d like, as well as if your replies should apply to senders outside the organization (anyone who does not have a SOM address. UMMS and UMB users are considered outside the organization). Click Save when you’re done.
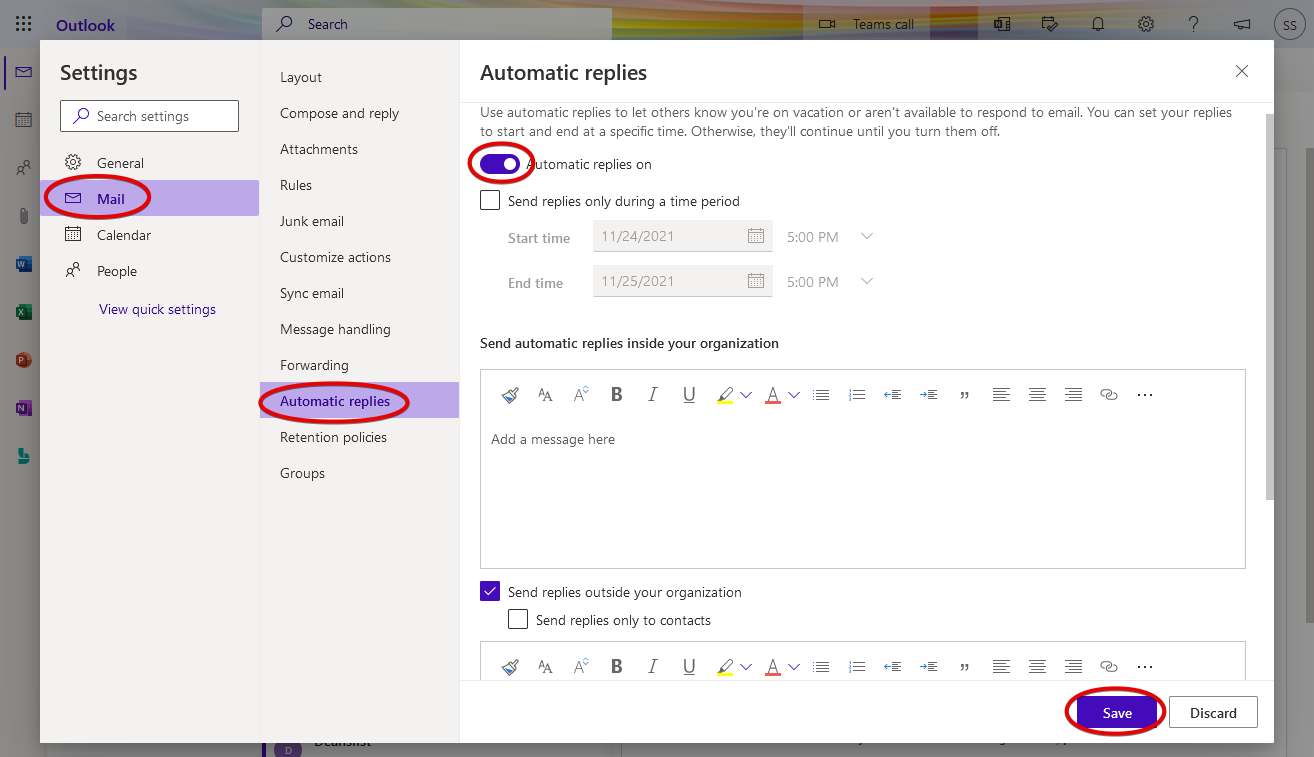
The message will appear to let you know that automatic replies are on.
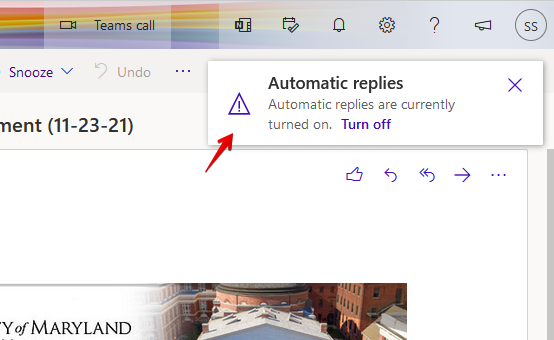
How does this differ from a Shared Calendar?
A Shared Calendar is just a component of a Shared Mailbox. In most cases, any Shared Calendar you interact with is in fact a Shared Mailbox. The calendar aspect is likely the only part of it being used. This is very common.
I am the owner of a Shared Calendar. How do I grant someone permissions to it?
If you are the owner of a Shared Calendar, it should already appear in your calendar list. Click on the calendar icon > right click on the Shared Calendar > Properties.
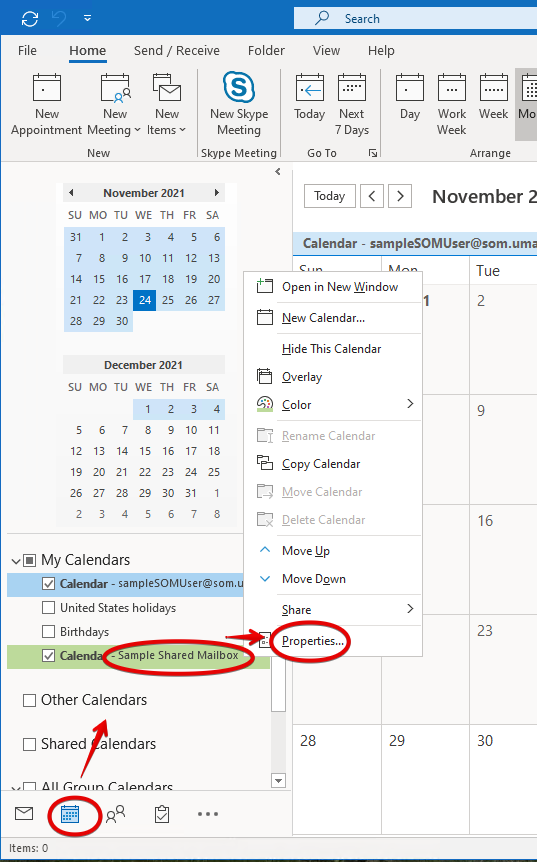
Click on the Permissions tab > Add > Search for a user or group > Add > OK.
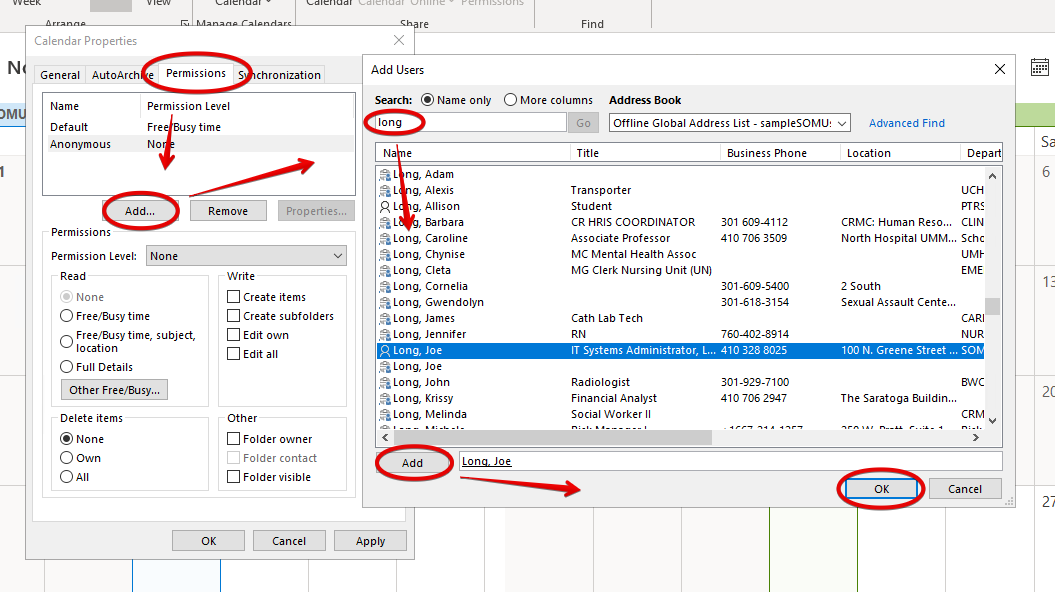
By default, the new user will have Free/Busy permissions, which means they will only be able to see the times of meeting on the Shared Calendar, but no other information. Use the Permission Level drop down box to select the desired permission. Although there are many possible permissions, and those are even further customizable using the radio buttons and check boxes, you may run into problems when sharing with people using Outlook for Mac. It is recommended that you limit your options to Free/Busy time, Reviewer, Author, Editor or Owner.
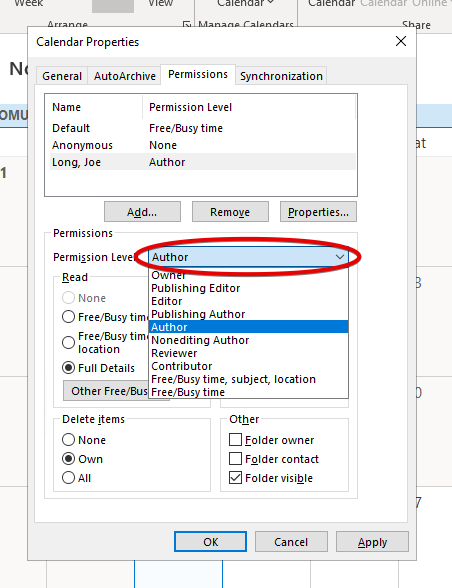
How do I add a Shared Calendar to my Outlook?
If you have permissions to a Shared Calendar and you do not see it in your list of calendars, click Add Calendar > From Address Book.
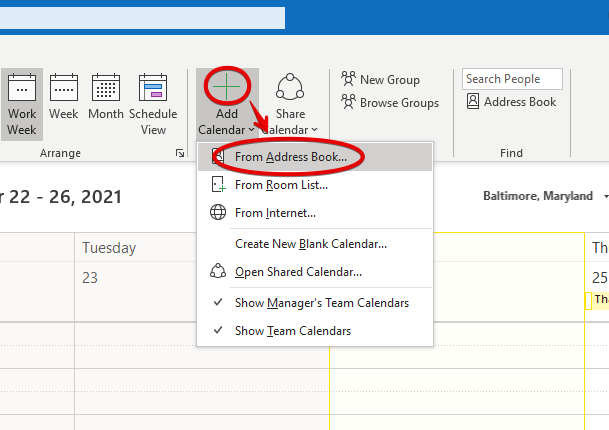
Search for your calendar > Calendar > OK.
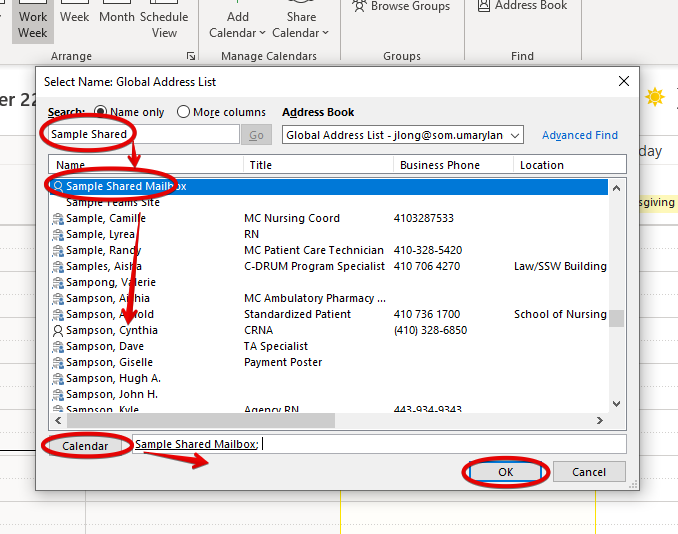
It will appear in your calendar list, under Shared Calendars.
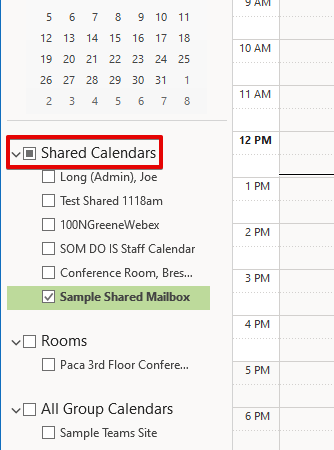
Outlook for macOS
In this article [jump to a section]:
How do I access a Shared Mailbox?
How do I send as a Shared Mailbox?
How do I set an out of office message on a Shared Mailbox?
How does this differ from a Shared Calendar?
I am the owner of a Shared Calendar. How do I grant someone permission to use it?
How do I add a Shared Calendar to my Outlook?
What is a Shared Mailbox?
A Shared Mailbox provides a place where multiple people can access the same mailbox and send from the same address. Any changes one user makes, whether it is reading, deleting, categorizing, or replying to, will appear for the other users. A shared mailbox also provides a public-friendly email address, which is good for branding, as well as for when a project or responsibilities changes hands.
If you need a Shared Mailbox created, please contact the SOM Helpdesk. Provide your preferred display name (i.e. SOM Community Project), email address (i.e. SOMproject@som.umaryland.edu), and which users needs access to it.
How do I access a Shared Mailbox?
With Outlook for Mac open, click Tools > Accounts > Advanced.
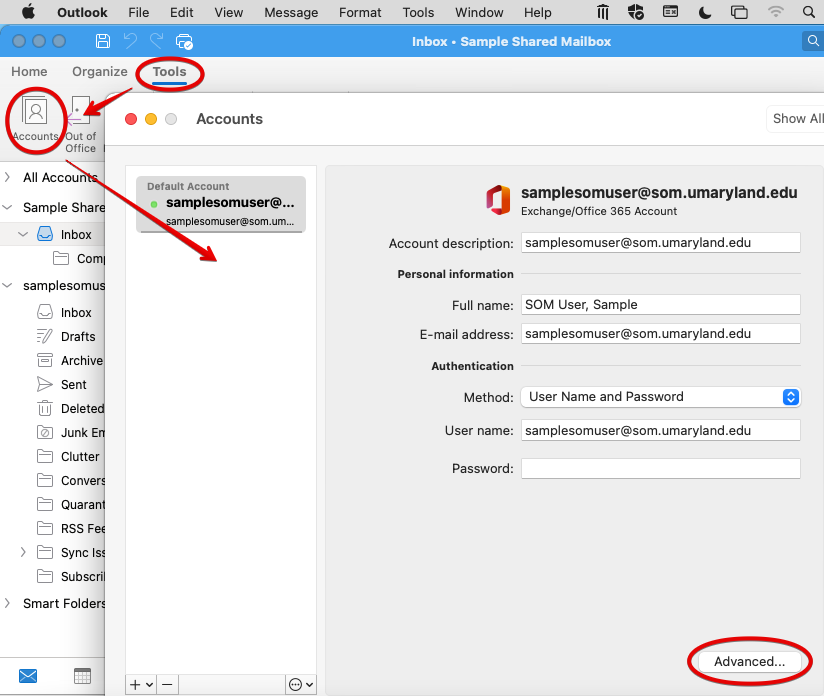
Click on the Delegates tab > + under Open these additional mailboxes > Search for your mailbox > Add. Close the Accounts window.
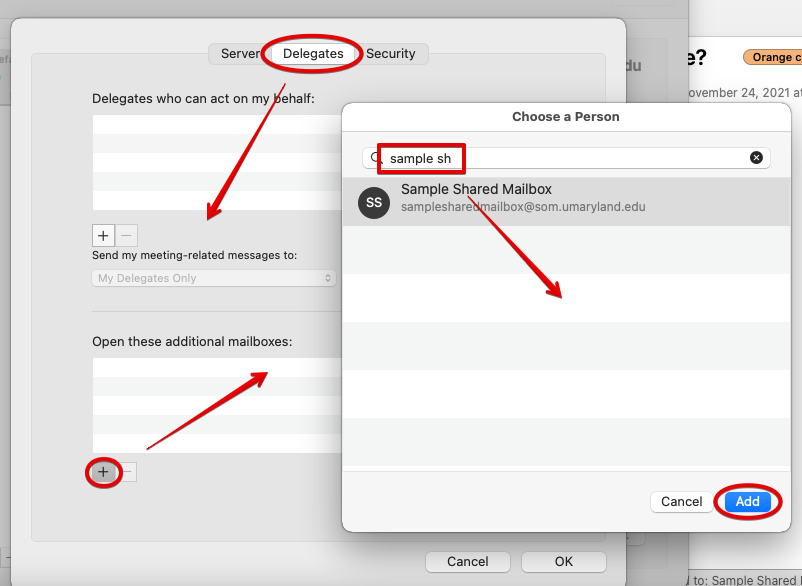
Your Shared Mailbox will now be listed in the left pane. Mailboxes are listed alphabetically, so it may be above or below your primary mailbox.
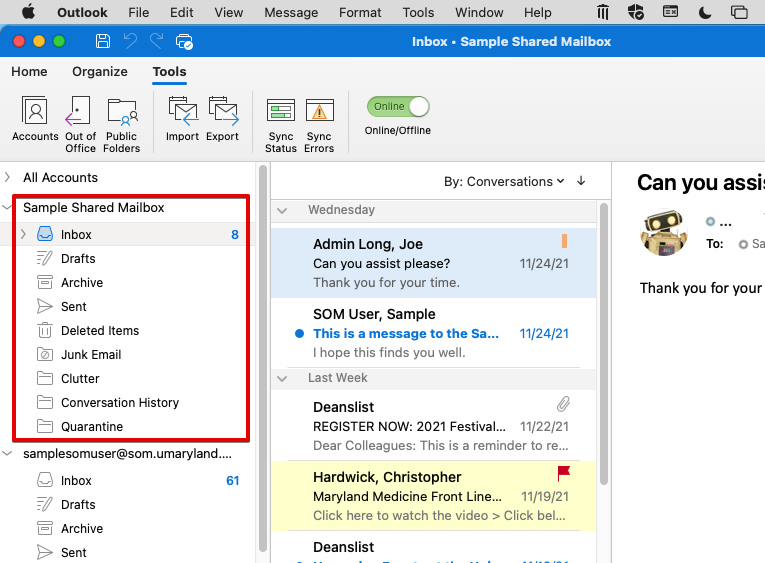
You’ll see that the mailbox is structured just like your mailbox, with an Inbox, Deleted Items and Sent Items. Any change you make here, such as categorizing an email, flagging an email for follow-up, or creating subfolders and moving emails into them, will automatically display for any other user that also has access to the mailbox.
If you are managing email requests with other users, consider organizing emails into folders based on their status, or assign emails to users using the color category system.
How do I send as a Shared Mailbox?
Outlook for Mac will automatically fill in the From address based on which mailbox you have selected. For example, if you currently have the Inbox of the Shared Mailbox selected, clicking New Email will populate the Shared Mailbox address into the From field.
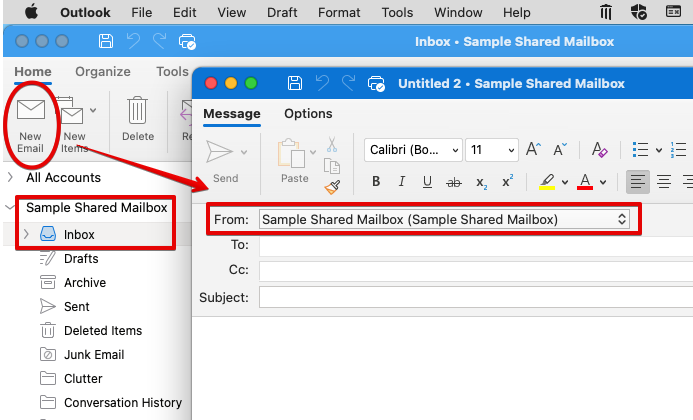
Clicking the arrows to the right will allow you to switch back and forth easily.
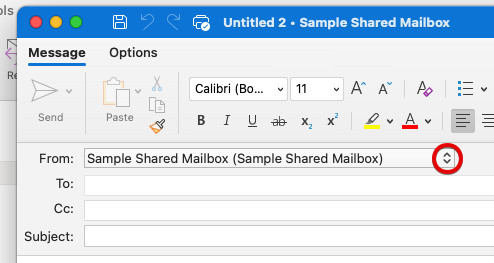
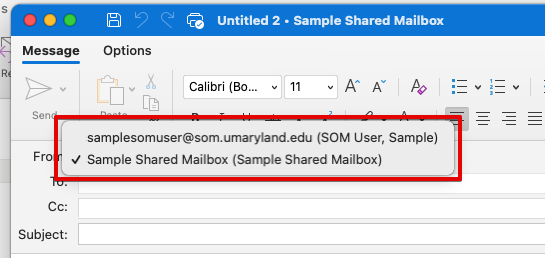
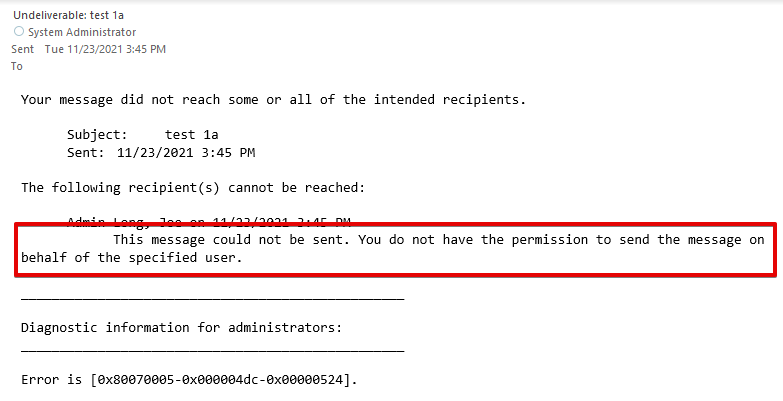
How do I set an out of office message on a Shared Mailbox?
First, open your own mailbox in Outlook in a browser.
Next, click on your profile picture or initials in the upper right-hand corner. Then select Open another mailbox.
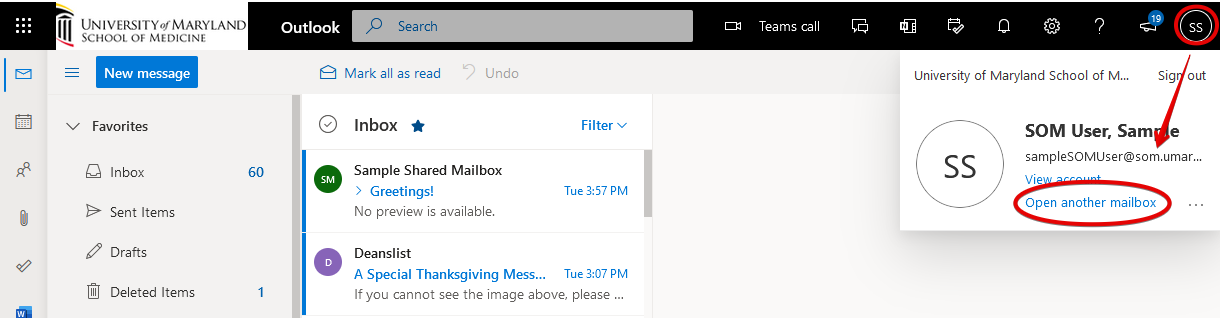
This window will pop up. Search for your Shared Mailbox. Click Open.
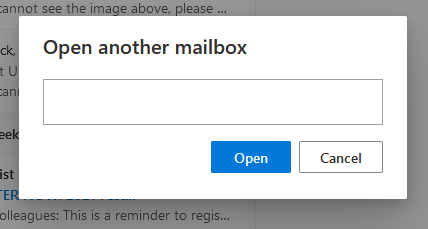
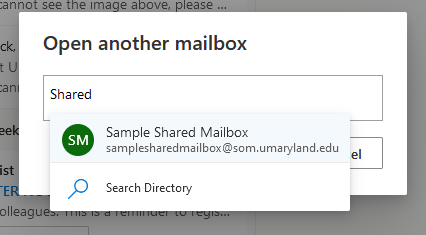
Your mailbox will open in a new browser tab. You are now accessing the mailbox directly, instead of accessing its folders from within your own mailbox. Imagine your mailbox was a motorcycle, which you were riding, and you had a sidecar – the shared mailbox - attached to it. Now you’ve just jumped directly into the sidecar.
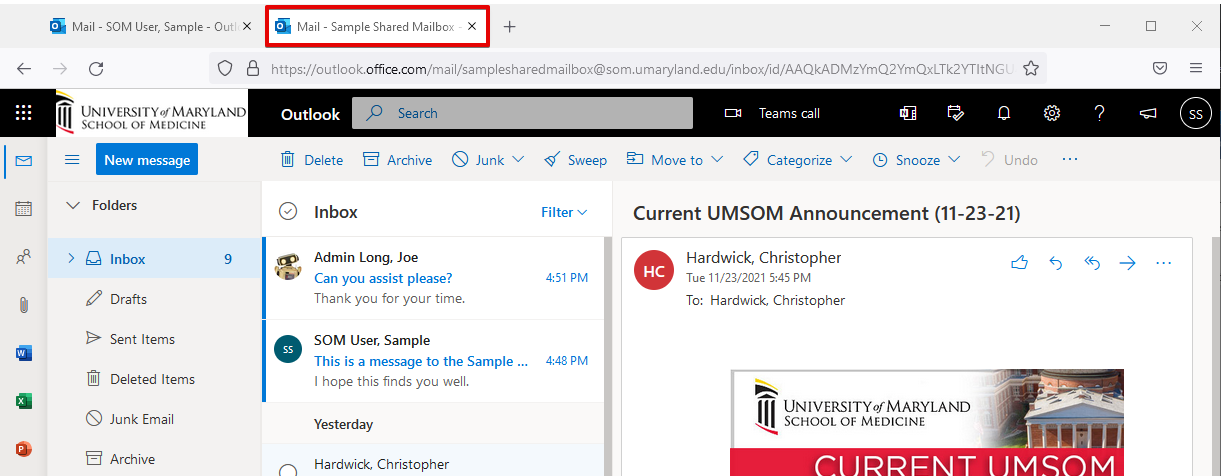
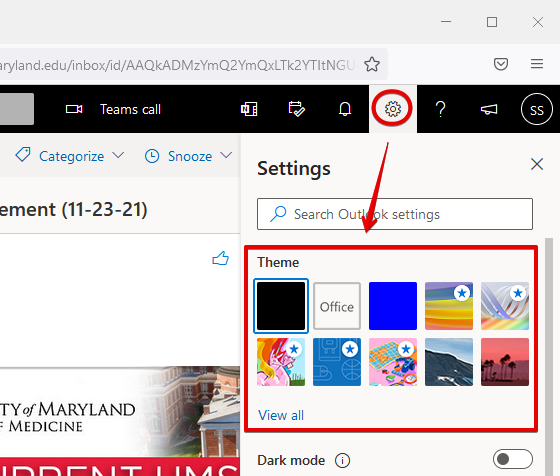
Now here’s a side by side view of those two tabs – my mailbox and the Shared Mailbox. They are much easier to tell apart!
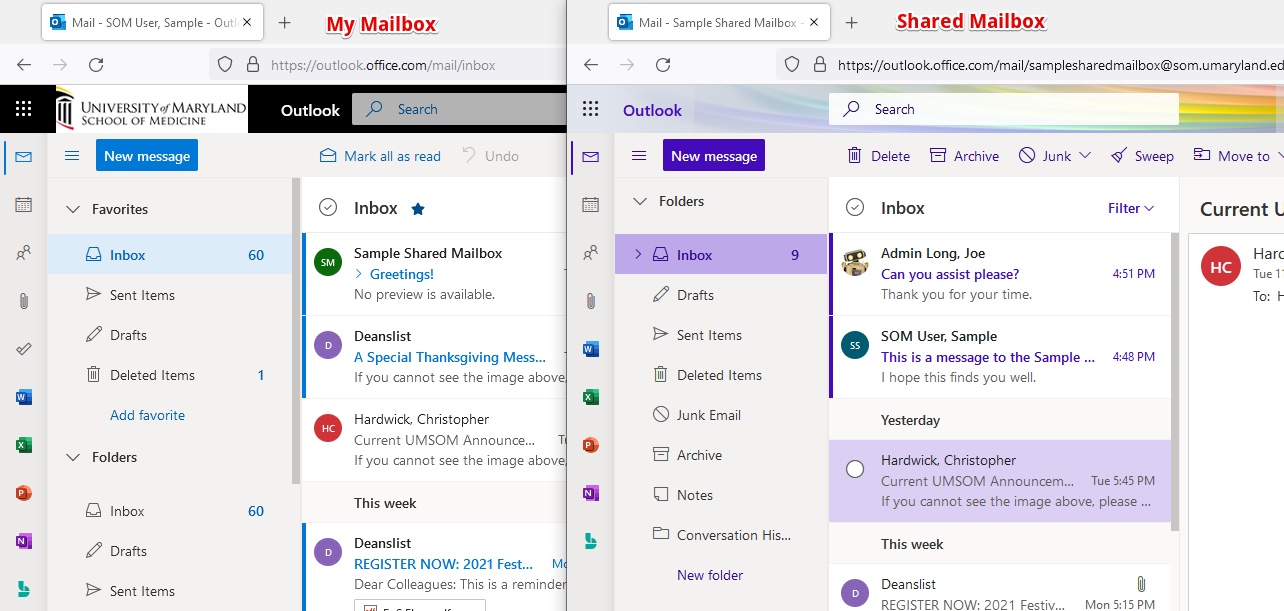
Let’s set that Out of Office message. In the Shared Mailbox, click the gear icon. Go down to View all Outlook Settings.
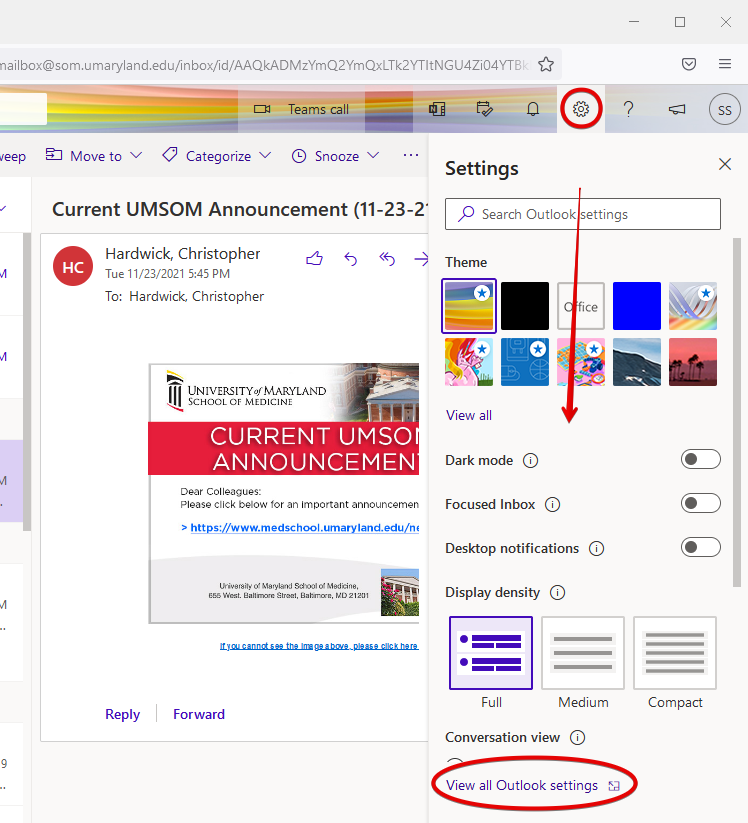
Go to Mail > Automatic Replies > Automatic Replies on. Type your message here. Choose a start & stop time if you’d like, as well as if your replies should apply to senders outside the organization (anyone who does not have a SOM address. UMMS and UMB users are considered outside the organization). Click Save when you’re done.
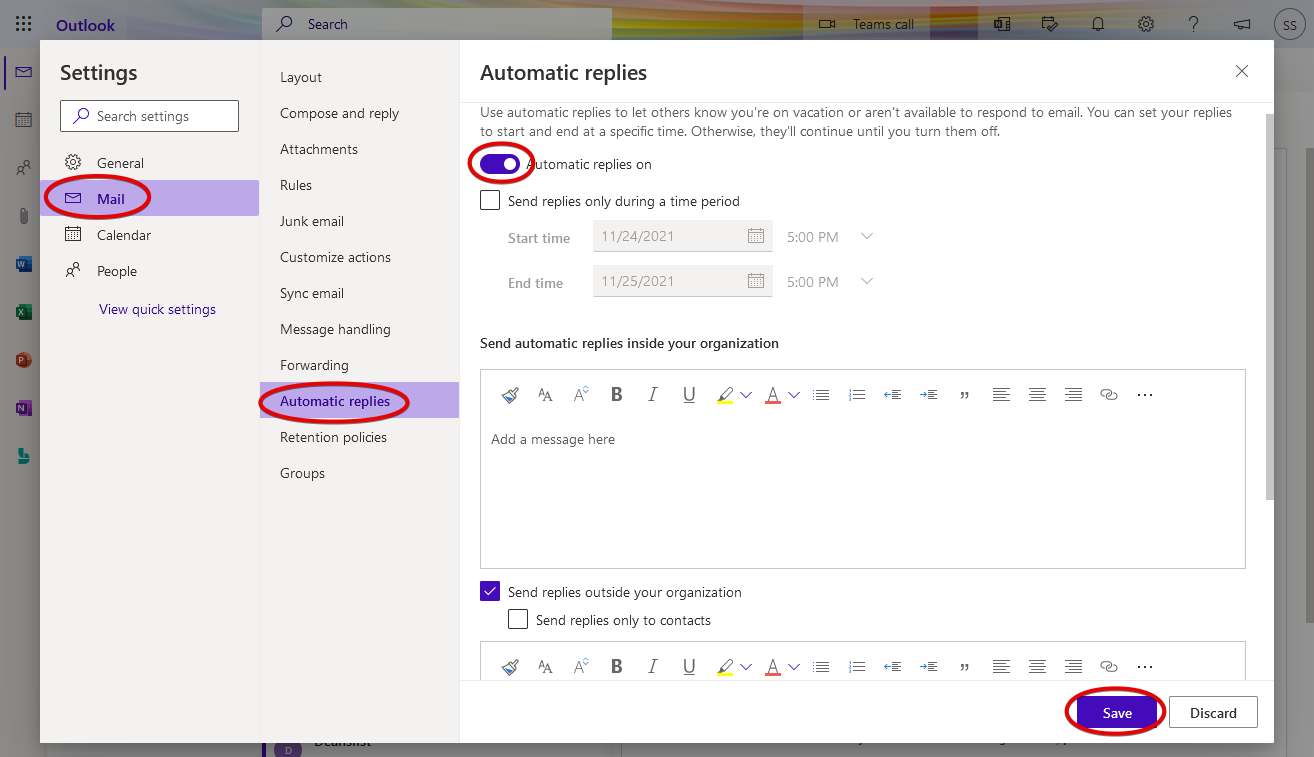
The message will appear to let you know that automatic replies are on.
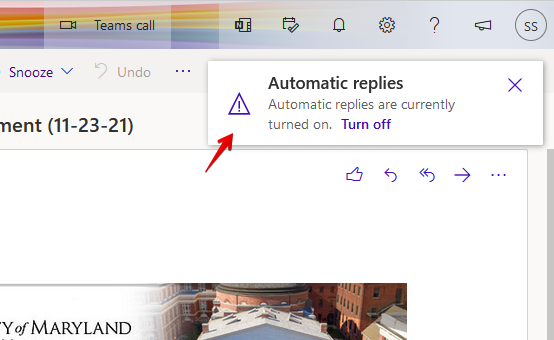
How does this differ from a Shared Calendar?
A Shared Calendar is just a component of a Shared Mailbox. In most cases, any Shared Calendar you interact with is in fact a Shared Mailbox. The calendar aspect is likely the only part of it being used. This is very common.
I am the owner of a Shared Calendar. How do I grant someone permission to use it?
Make sure you've added the Shared Mailbox as shown above. Now click on your Calendar icon> right-click on the Shared Mailbox calendar > Sharing Permissions.
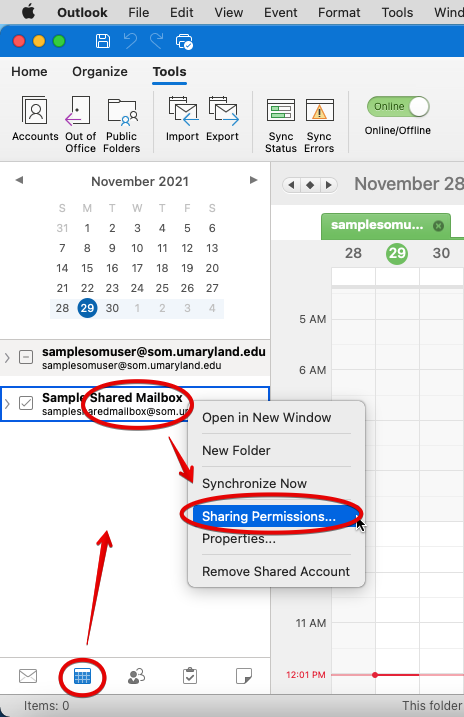
Click Add User > Search for and add your user > Select your user > Click the arrows to the right of Permission Level.
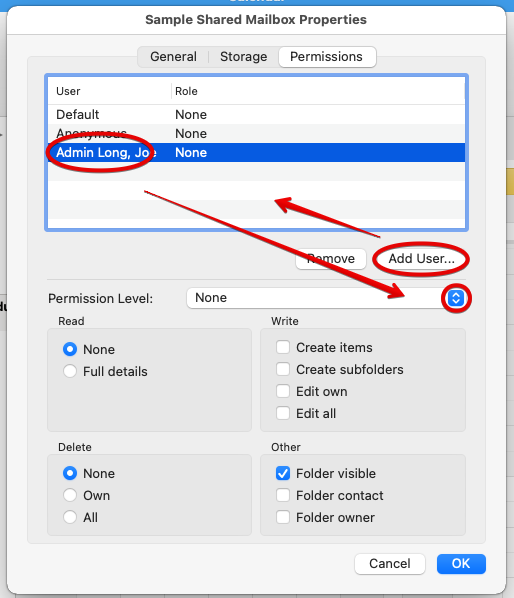
By default, the new user will be added with no permissions. Use the Permission Level drop-down box to select the desired permission. Although there are many possible permissions, and those are even further customizable using the radio buttons and checkboxes, you may run into problems when sharing between Mac and PC users. It is recommended that you limit your options to Free/Busy time, Reviewer, Author, Editor or Owner. Click OK when done.
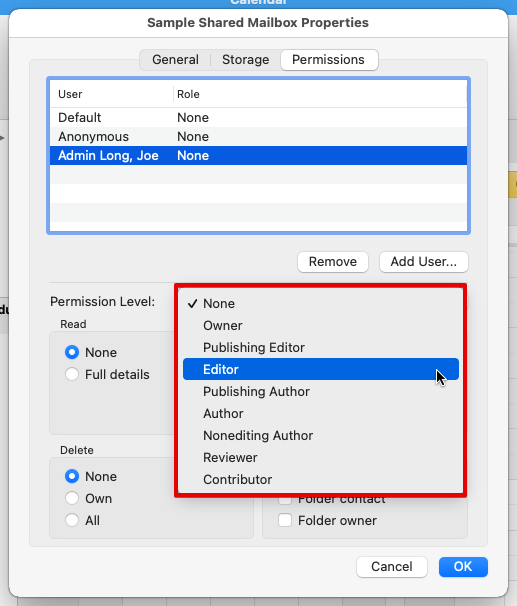
The user will not receive a notification and will have to add the calendar manually.
How do I add a Shared Calendar to my Outlook?
To add a Shared Calendar, click Open Shared Calendar > Search for your calendar > Open.
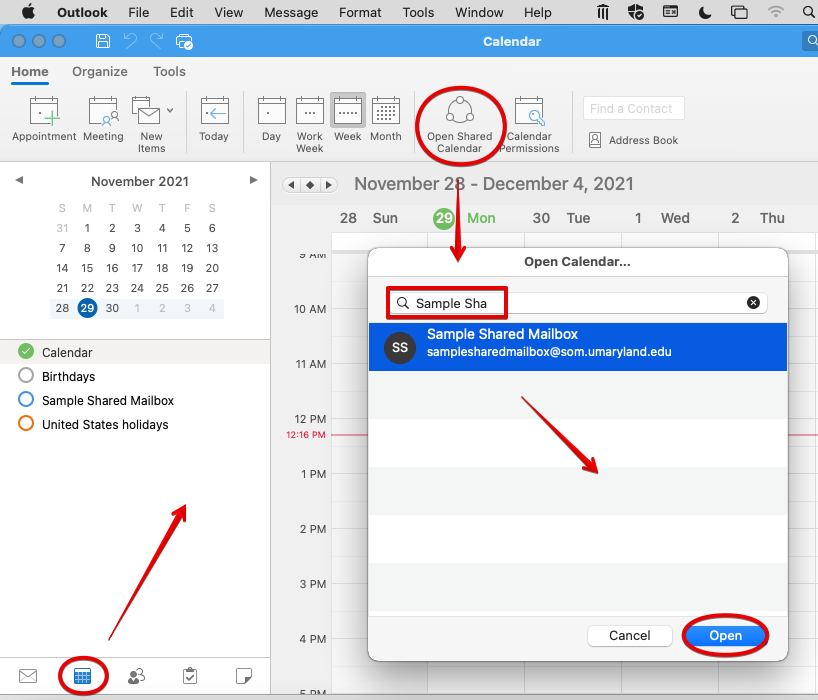
It will appear alphabetically in your calendar list. Use this arrow to choose between displaying your calendars side-by-side or combined.
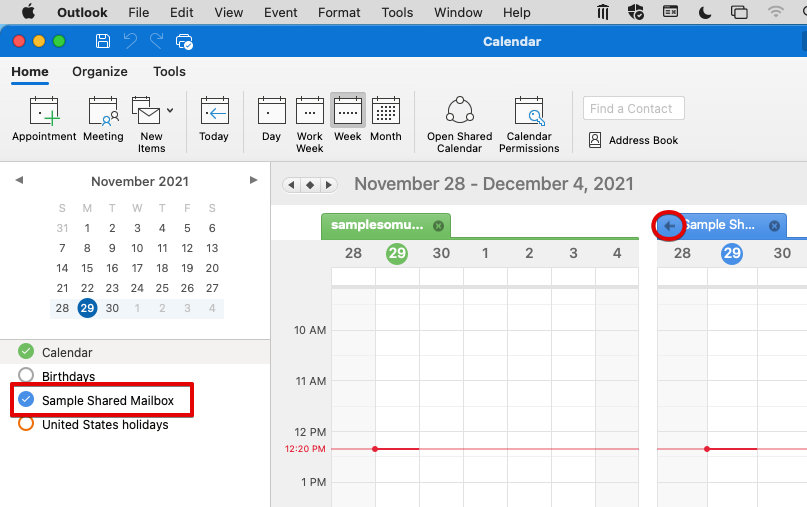
Outlook in a browser
In this article [jump to a section]:
How do I access a Shared Mailbox?
How do I send as a Shared Mailbox?
How do I set an out of office message on a Shared Mailbox?
How does this differ from a Shared Calendar?
How do I add a Shared Calendar to my Outlook?
I am the owner of a Shared Calendar. How do I grant someone permissions to it?
What is a Shared Mailbox?
A Shared Mailbox provides a place where multiple people can access the same mailbox and send from the same address. Any changes one user makes, whether it is reading, deleting, categorizing, or replying to, will appear for the other users. A shared mailbox also provides a public-friendly email address, which is good for branding, as well as for when a project or responsibilities changes hands.
If you need a Shared Mailbox created, please contact the SOM Helpdesk. Provide your preferred display name (i.e. SOM Community Project), email address (i.e. SOMproject@som.umaryland.edu), and which users needs access to it.
How do I access a Shared Mailbox?
When using Outlook in a browser, you’ll need to add the Shared Mailbox manually.
Go to https://outlook.office.com
Right click on Folders and then select Add shared folder.
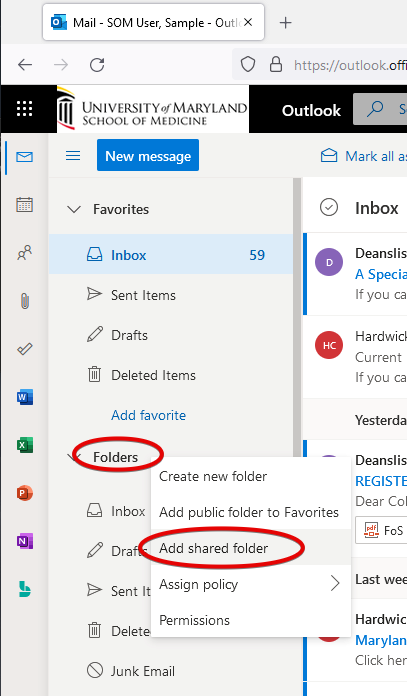
This window will pop up. Start typing the name of your Shared Mailbox, and select it when it appears.
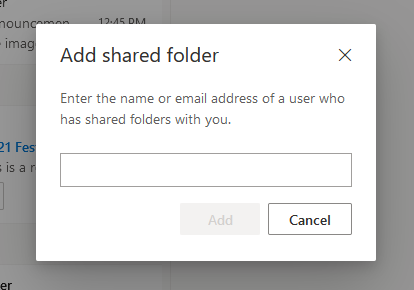
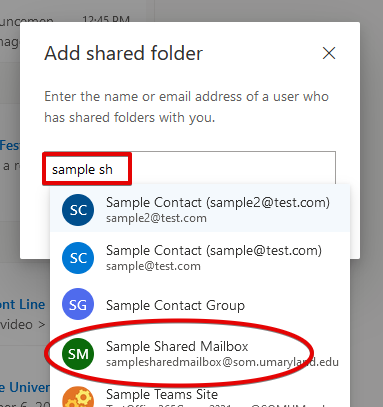
Now click Add. You’ll see it appear on the left pane, underneath your own mailbox.
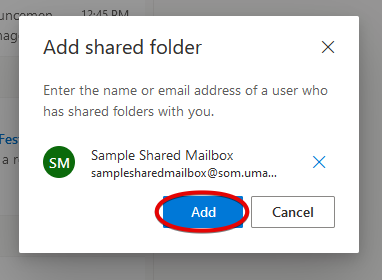
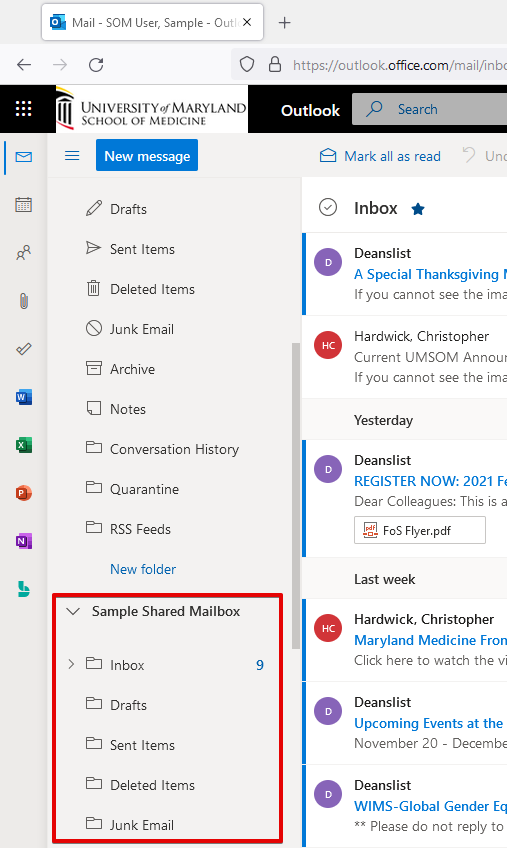
You’ll see that the mailbox is structured just like your mailbox, with an Inbox, Deleted Items and Sent Items. Any change you make here, such as categorizing an email, flagging an email for followup, or creating subfolders and moving emails into them, will automatically display for any other user that also has access to the mailbox.
If you are managing email requests with other users, consider organizing emails into folders based on their status, or assign emails to users using the color category system.
How do I send as a Shared Mailbox?
When sending a new email, you’ve got to specify which mailbox you’re sending as – yourself, or the shared mailbox.
Create a new message. Click the ellipses > Show From.
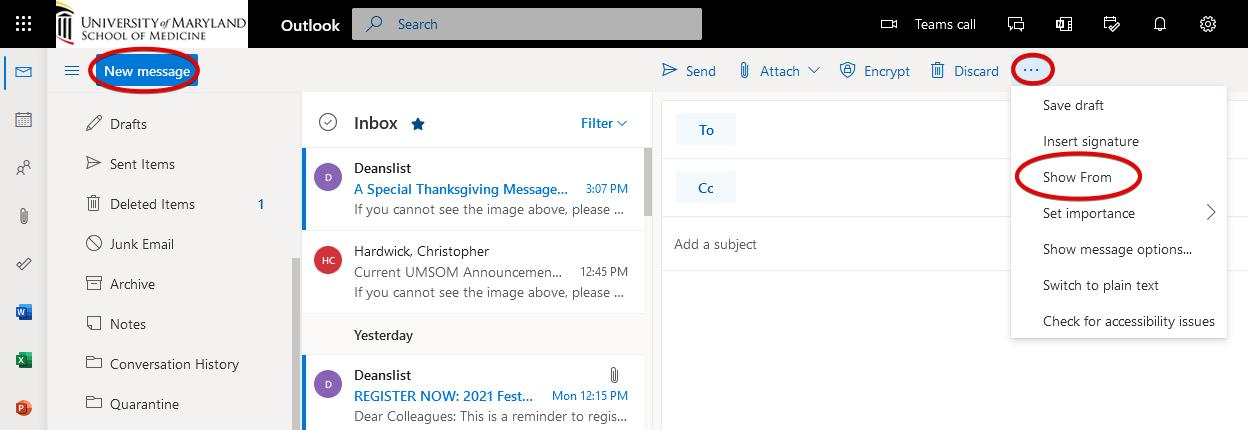
Now you’ve got a From field, which is set to your own email address. Click From and select Other Email Address.
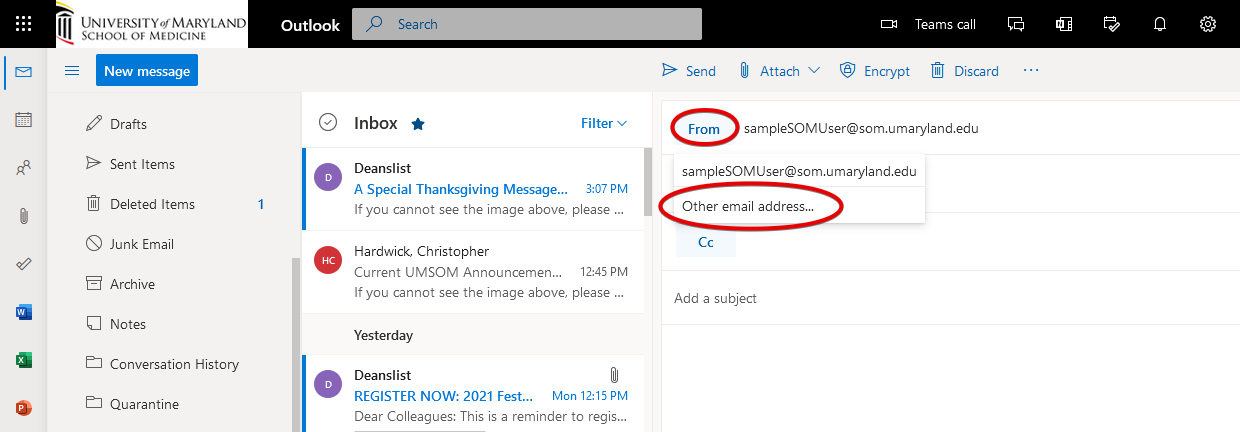
Beging typing in the name of your Shared Mailbox. Select it when it appears.
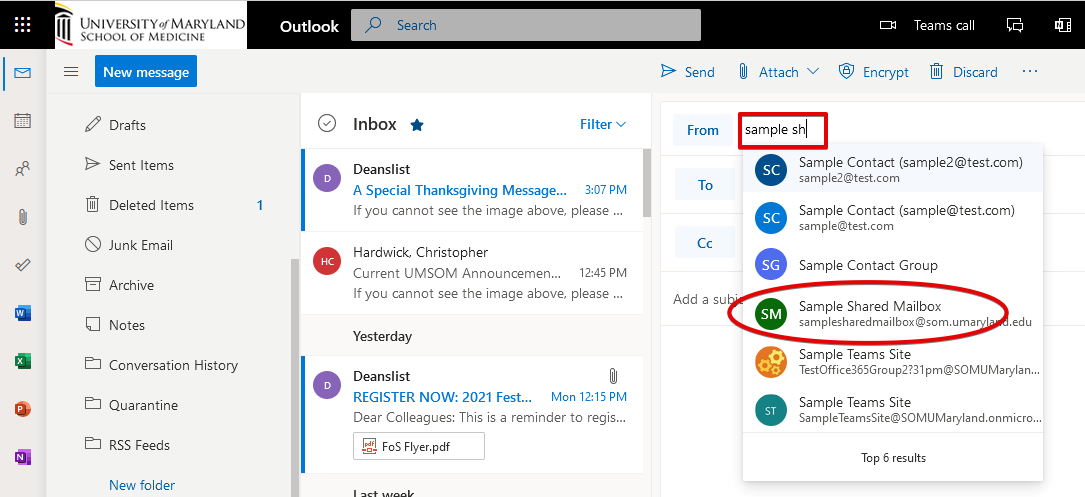
And now if we send this email, it will come from the Shared Mailbox.
And don’t worry, you’ve only got to go through that once! Afterwards, Outlook will remember this address. Clicking on From again will list both email addresses, and you can select between them easily.
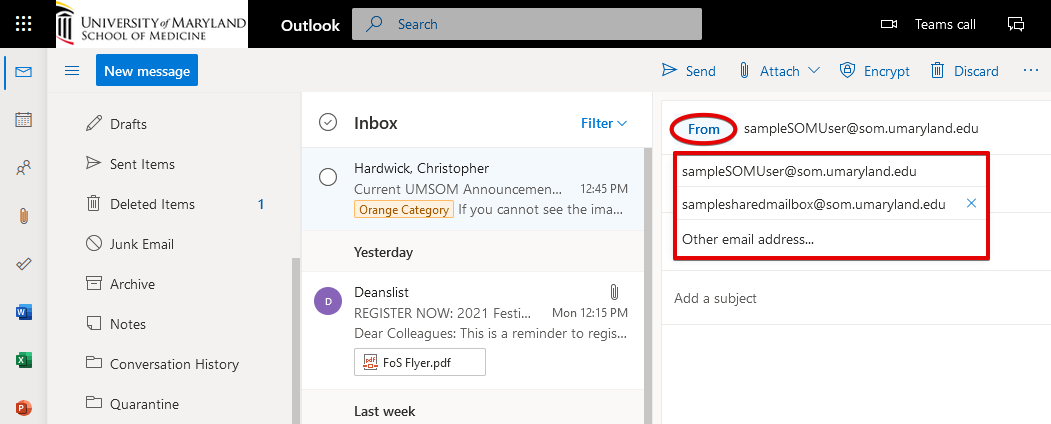
When replying from or forwarding an email that is in the Shared Mailbox, the From field is automatically set to be the Shared Mailbox.
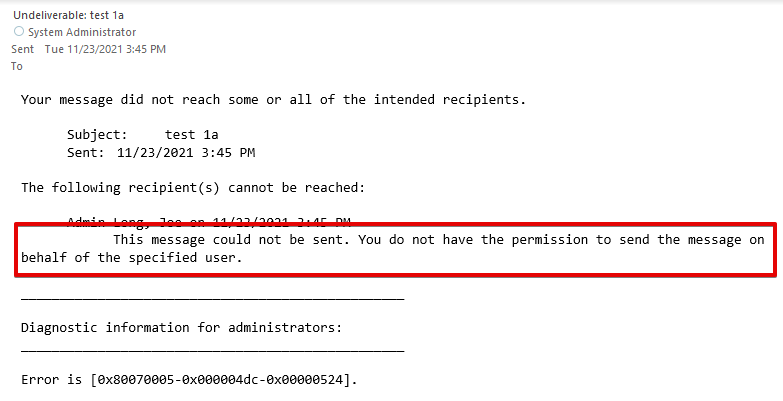
How do I set an out of office message on a Shared Mailbox?
First, open your own mailbox in Outlook in a browser.
Next, click on your profile picture or initials in the upper right hand corner. Then select Open another mailbox.
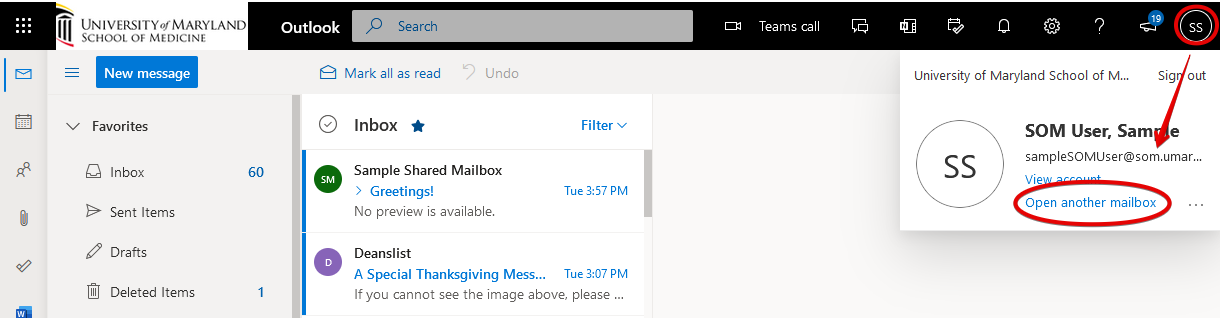
This window will pop up. Search for your Shared Mailbox. Click Open.
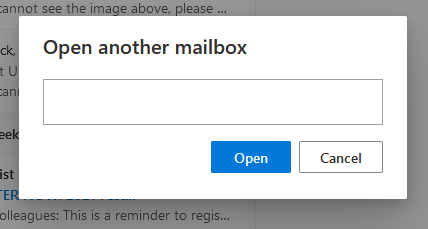
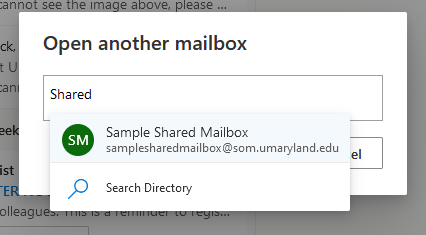
Your mailbox will open in a new browser tab. You are now accessing the mailbox directly, instead of accessing its folders from within your own mailbox. Imagine your mailbox was a motorcycle, which you were riding, and you had a sidecar – the shared mailbox - attached to it. Now you’ve just jumped directly into the sidecar.
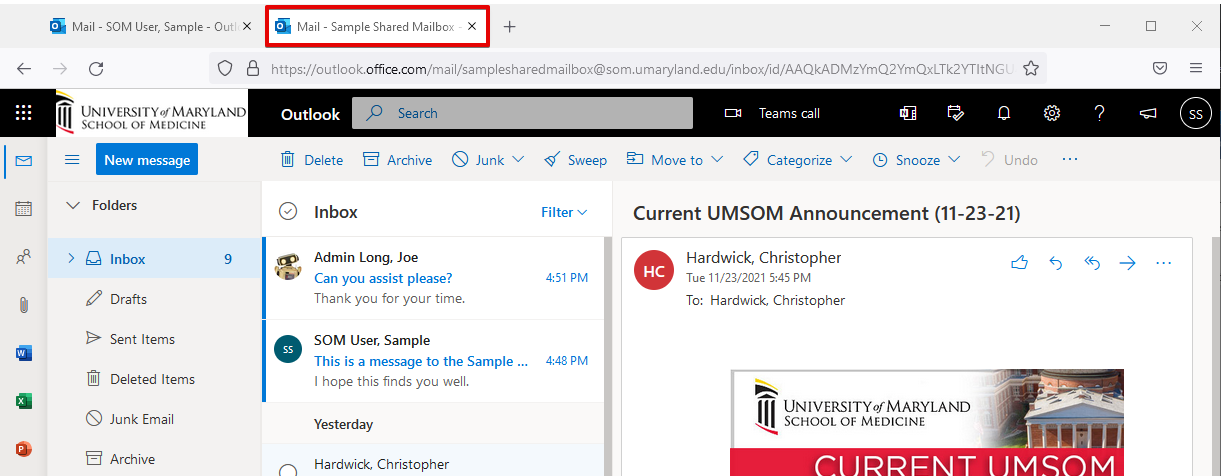
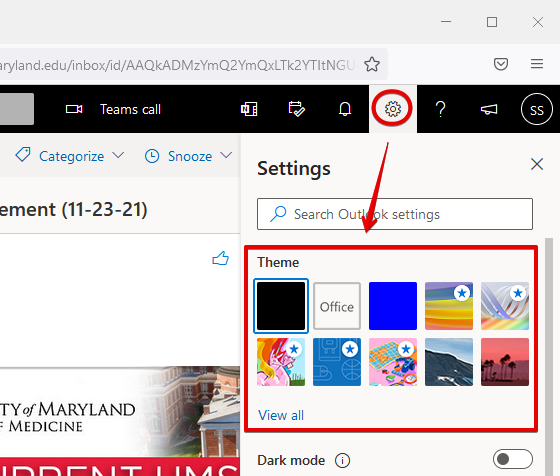
Now here’s a side by side view of those two tabs – my mailbox and the Shared Mailbox. They are much easier to tell apart!
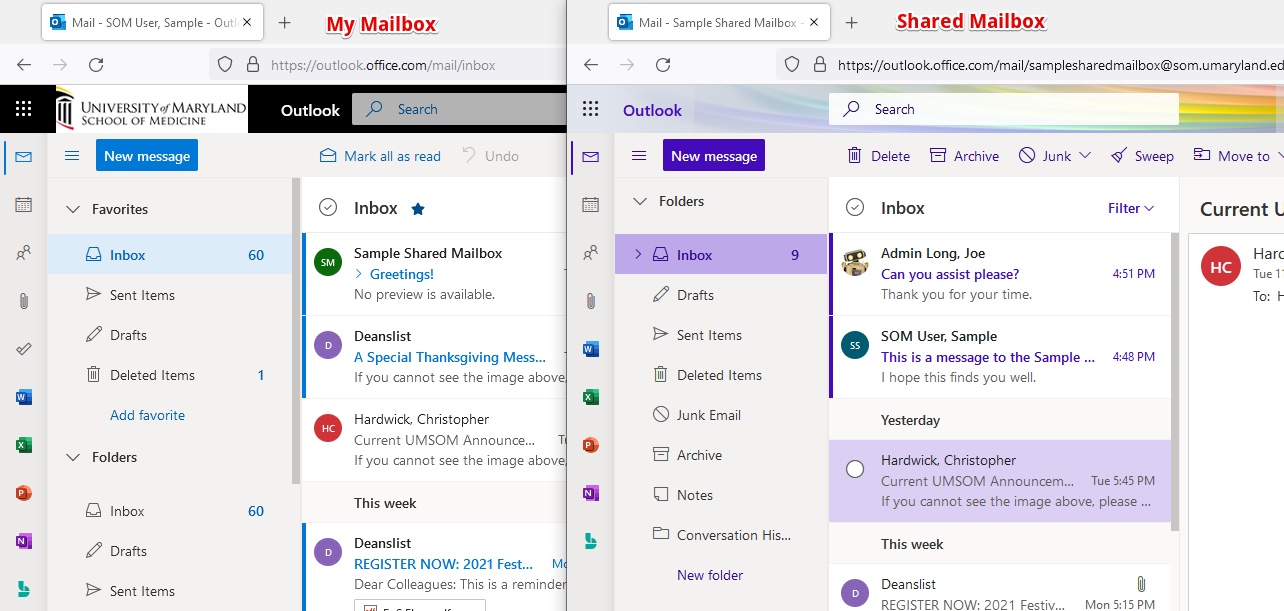
Let’s set that Out of Office message. In the Shared Mailbox, click the gear icon. Go down to View all Outlook Settings.
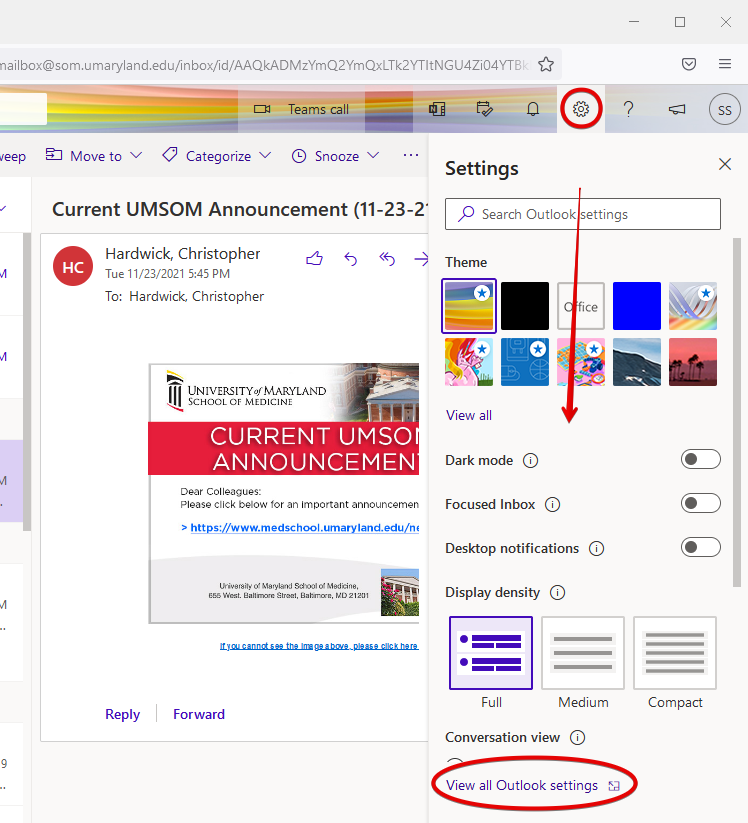
Go to Mail > Automatic Replies > Automatic Replies on. Type your message here. Choose a start & stop time if you’d like, as well as if your replies should apply to senders outside the organization (anyone who does not have a SOM address. UMMS and UMB users are considered outside the organization). Click Save when you’re done.
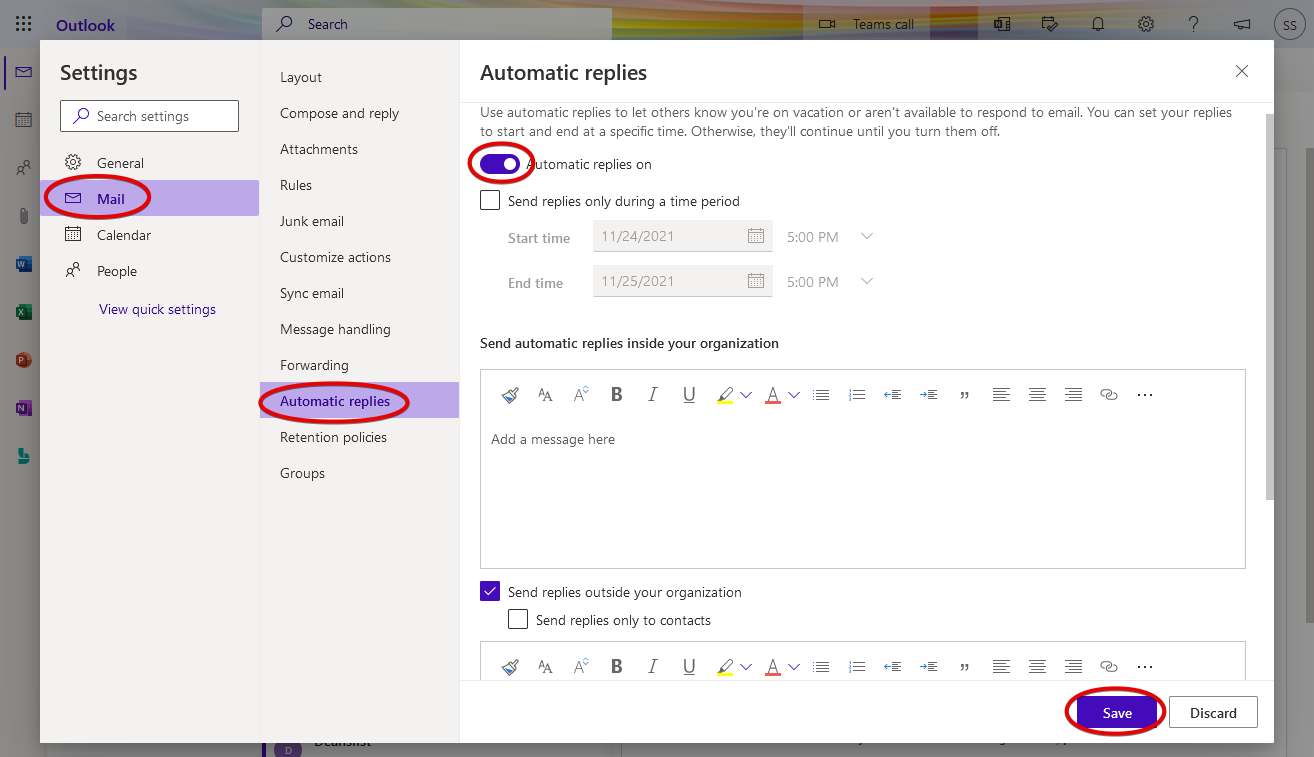
The message will appear to let you know that automatic replies are on.
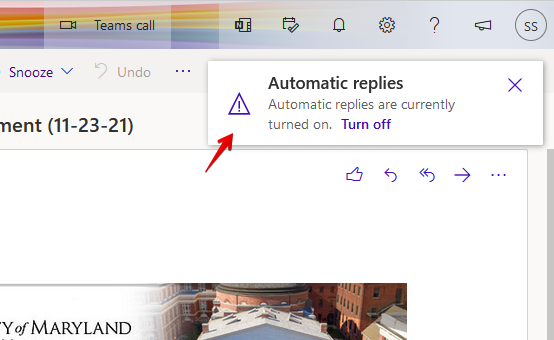
How does this differ from a Shared Calendar?
A Shared Calendar is just a component of a Shared Mailbox. In most cases, any Shared Calendar you interact with is in fact a Shared Mailbox. The calendar aspect is likely the only part of it being used. This is very common.
How do I add a Shared Calendar to my Outlook?
Click on the calendar icon on the left pane > Add Calendar.
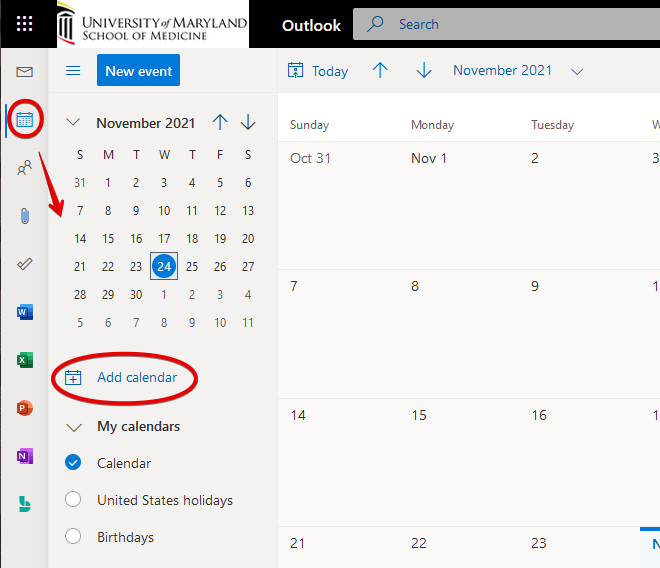
Click Add from directory and begin typing the name of your Shared Calendar.
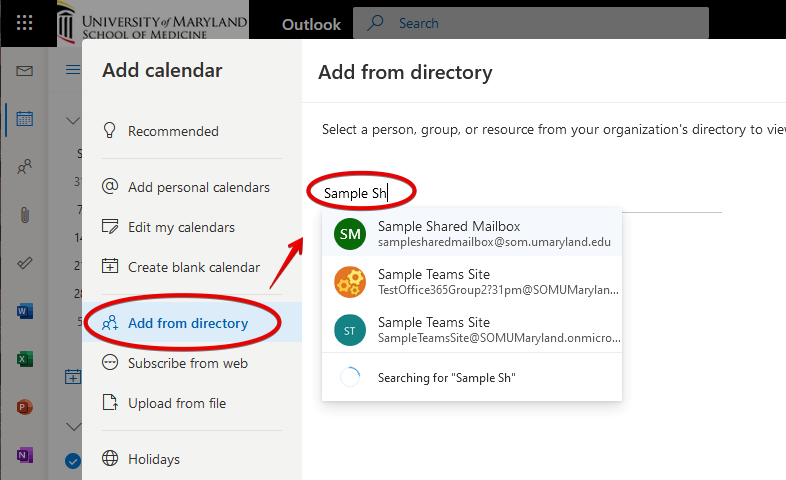
From this drop down box, you'll have the option of where to display the Shared Calendar. This is arbitrary and only affects the order of where the calendar will be displayed. Click Add.
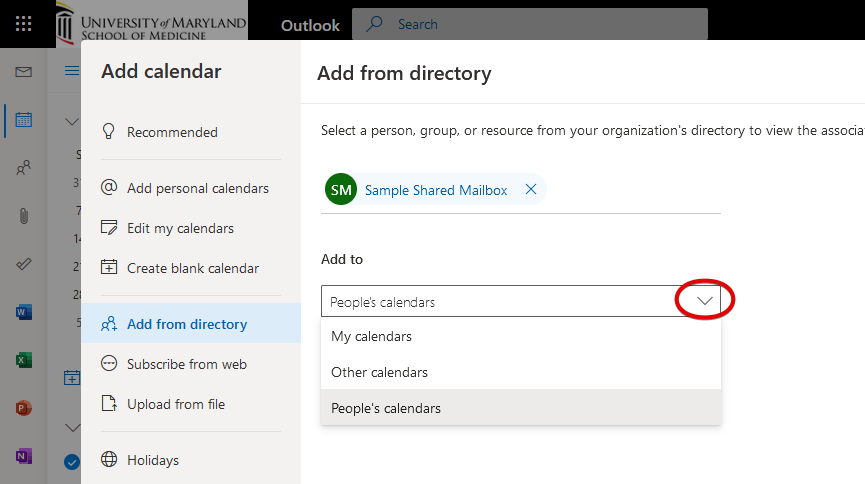
It will appear in your calendar list.
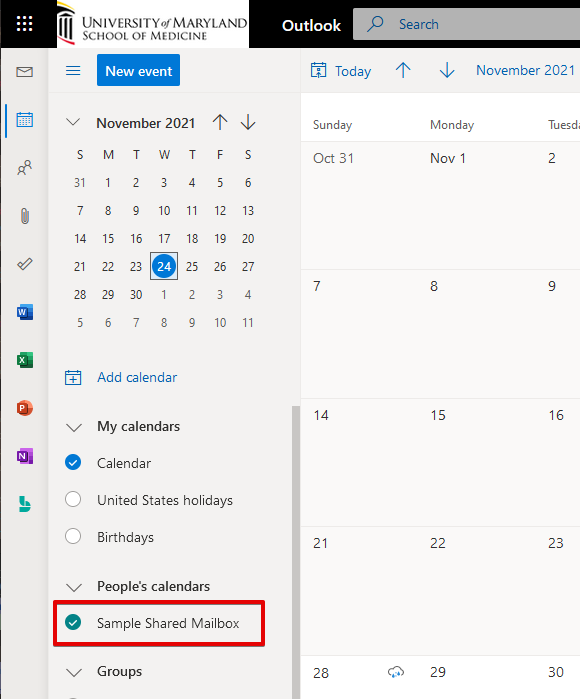
I am the owner of a Shared Calendar. How do I grant someone permissions to it?
First, open the Shared Mailbox in a new tab, as shown in the previous section How do I set an out of office message on a Shared Mailbox?
Now that you're accessing the Shared Mailbox directly, click on the calendar icon on the left, the ellipses next to the calendar, and then Sharing and permissions.
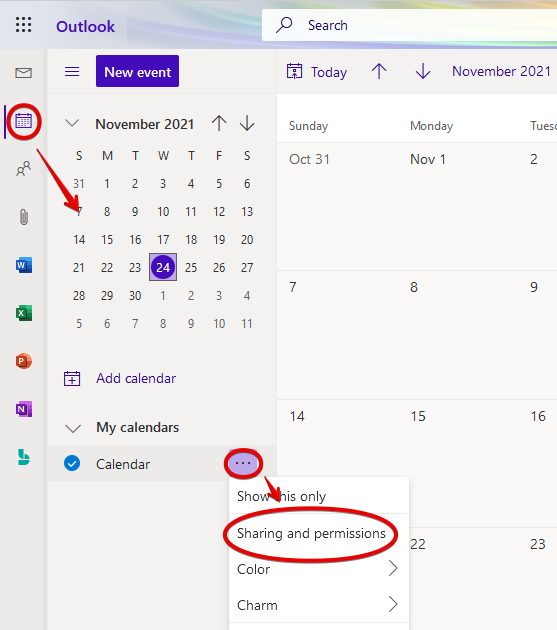
Search for the user you'd like to grant permissions to, and click their name when it appears.
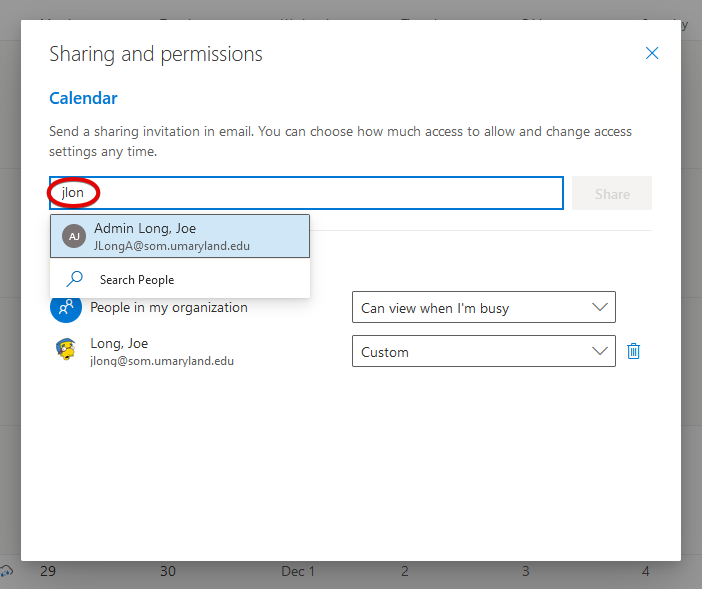
By default, the new user's permissions will be set to Can view all details. From the drop down box, you can select your desired permissions. Click Share.
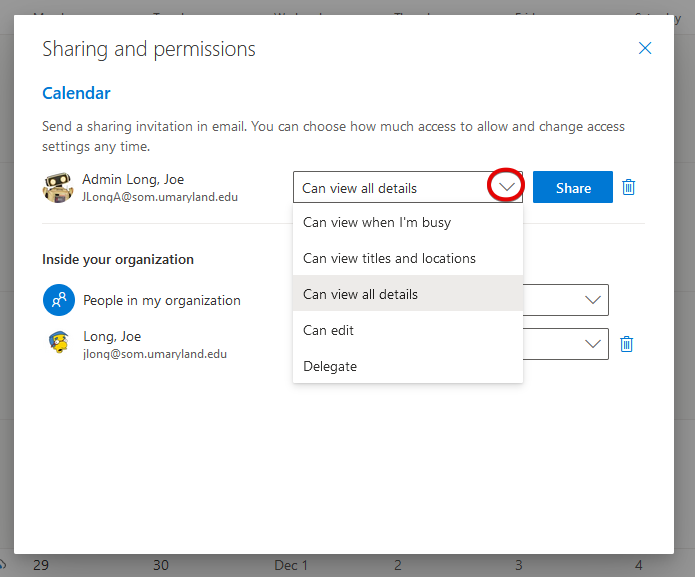
The user will receive an email letting them know that you've shared this calendar with them. When they click Accept, it will display the calendar in their Outlook.