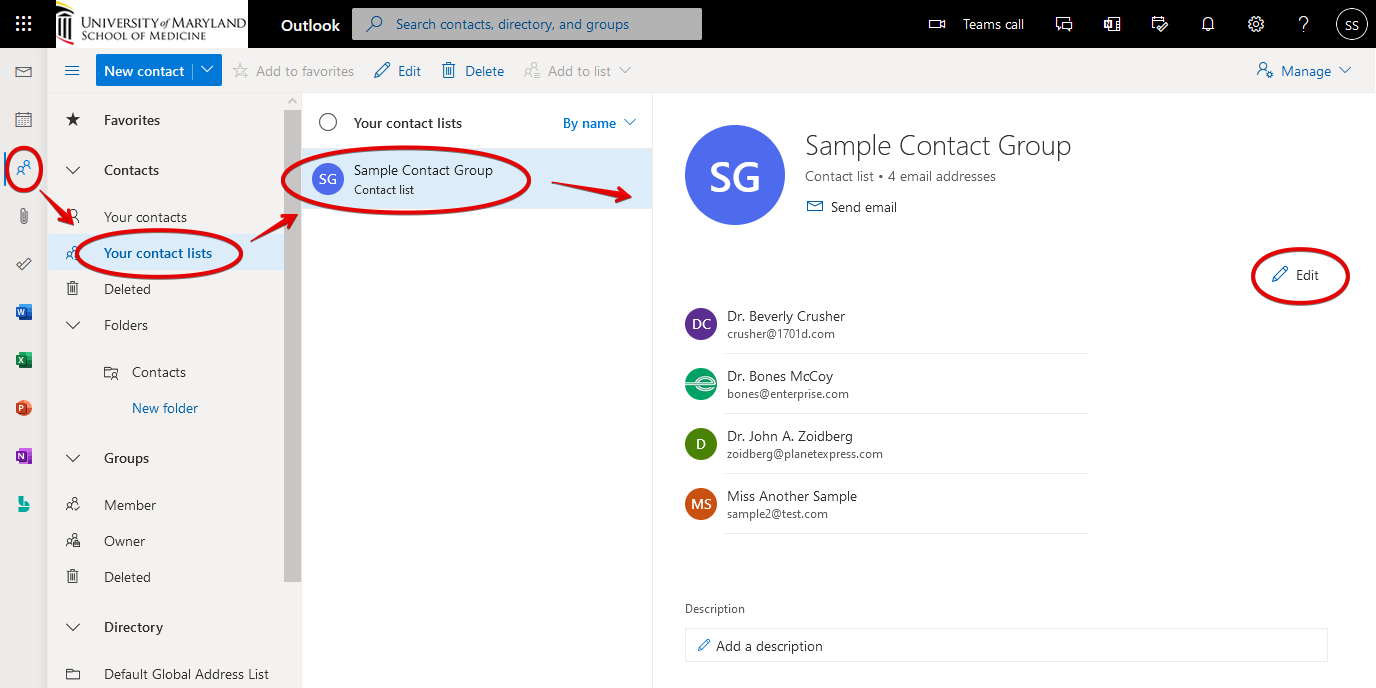Managing Email & Distribution Groups
Different Types of Groups
There are different types of email groups, each with their own way of managing them. The different types of groups you may encounter are:
M365 Group – This is like a classic Distribution Group, except members can unsubscribe to its emails. All of the emails sent to this group also appear in Outlook under the Groups heading. These can only be managed through Outlook in a web browser.
Distribution Group – Also commonly known as a Distribution List. These can only be managed either through the Outlook desktop client or through Outlook in a web browser, though in a different location than M365 Groups.
Mail-enabled Security Group – Security groups grant access to file shares, applications, and other resources. These must be managed by IT support.
Contact Group – These are groups that were created by you within Outlook. These can be seen and used only by you, and can be edited in the Outlook desktop client or in Outlook in a browser.
There is no simple way to determine a group's type. Check both links above, and each of the groups you own will be listed in one place or the other. Follow below for full walkthroughs on how to manage groups.
M365 Groups
M365 Groups are different than classic Distribution Groups in that you can be either an owner, a member, and/or a subscriber.
Owners and members will see the M365 group, and all emails sent to it, at the bottom of the list of mail folders in Outlook or Outlook in a web browser, like this:
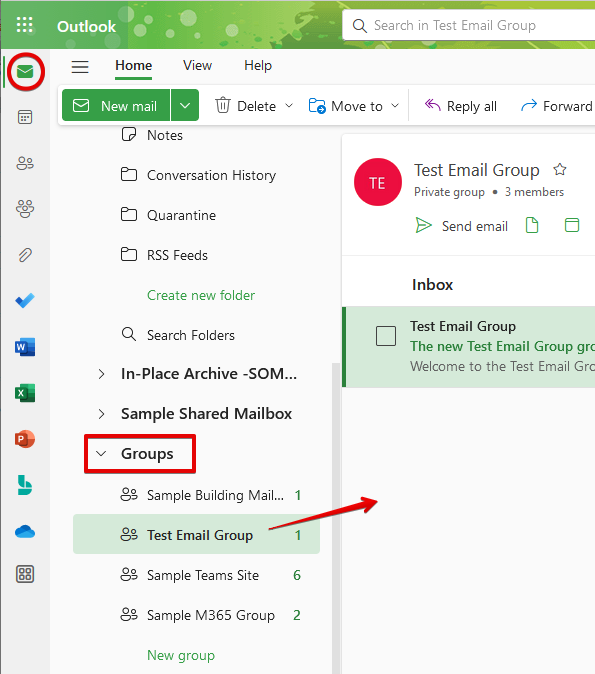
Subscribers will also receive all email sent to the group in their own inbox, just like a classic Distribution Group. By default, SOM M365 groups make users a member and a subscriber. Users do the option of unsubscribing, though, and still being a member.
M365 Groups can only be managed in Outlook in a browser.
Open Outlook in a browser: https://outlook.office.com/
Click on the Groups icon on the left.
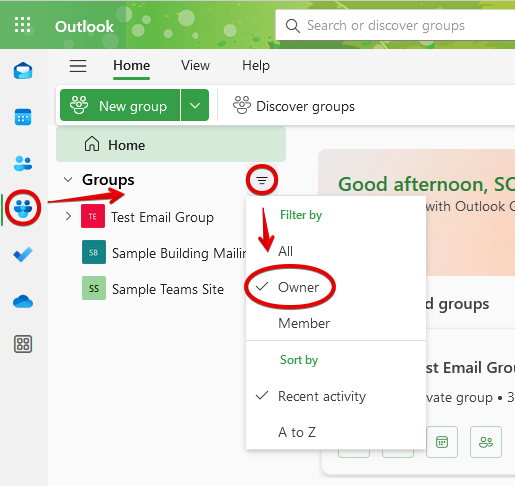
Now click on the filter and select Owner. This will list all M365 Groups you are an owner of. Select the group you’d like to edit.
Click Members, and then the pencil icon.
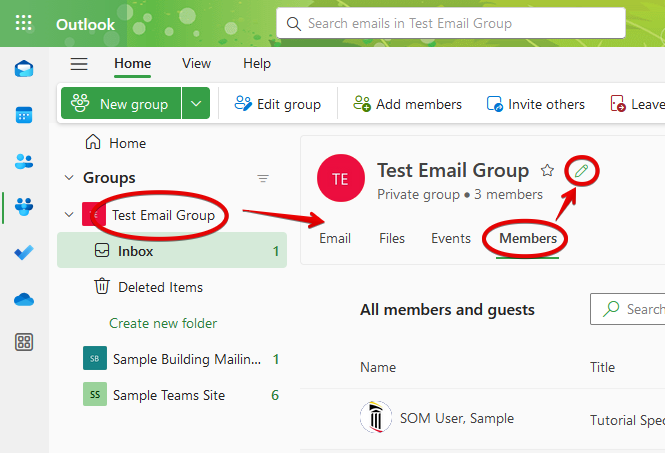
You'll see the group's settings. You can change the name, email address, and other information here. One notable setting is the ability for people outside the organization (e.g. gmail.com, umbc.edu, and this does include umaryland.edu and umm.edu) to email this group. This is disabled by default.
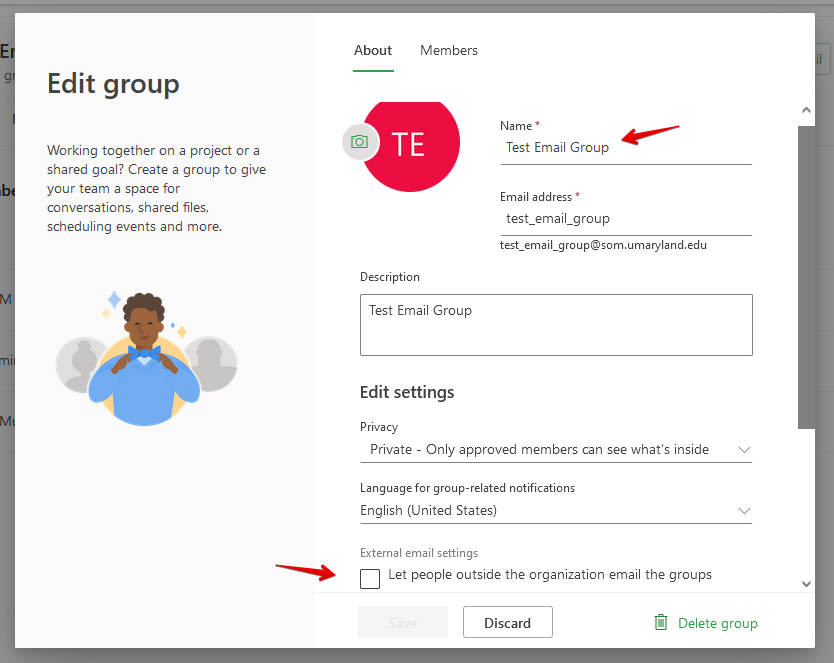
Click Members at the top. Here you can Add members, click X to remove a member, or change a Member to an Owner or vice versa.
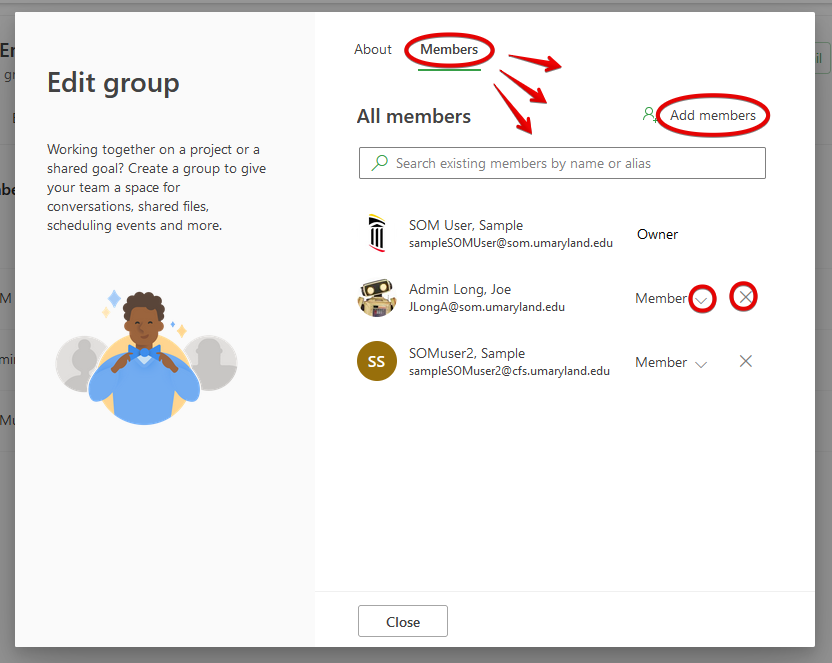
Perhaps you’re the member of a group, and you’d like to know who the owner is so that they can invite someone. Click the filter from before, and select Member. Click a group and you can see who the owners are of the group.
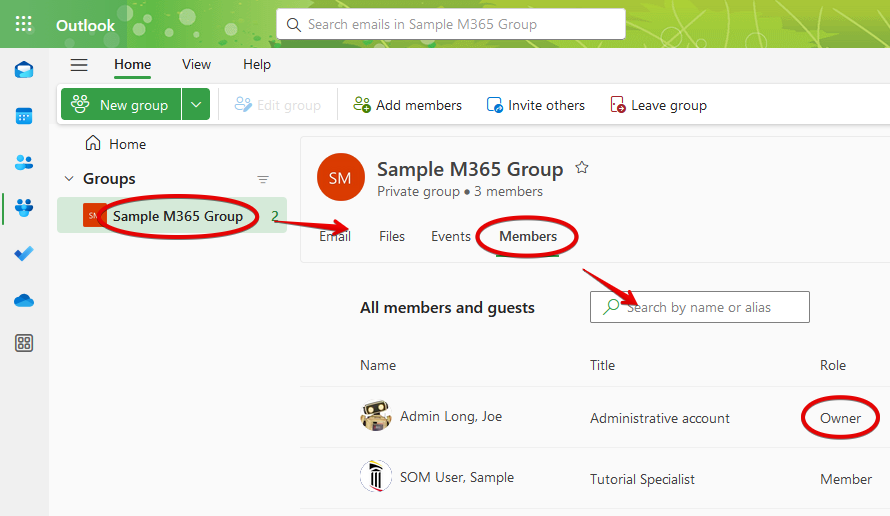
If you’re newly in charge of a group that you are not an owner of, the existing owner can make you an owner as shown above. If the owner is no longer with the organization, contact the SOM Helpdesk so that you can be added.
You’ll notice that if we attempt to edit the same group in the Outlook desktop client – even though it gives us the option to add members – it results in an error. Unfortunately, the only way to know if a group is an M365 Group is to see if it is listed under Groups in Outlook in a browser.
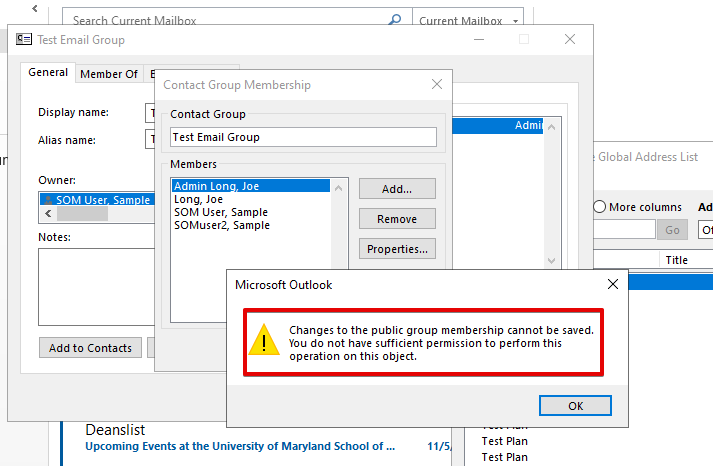
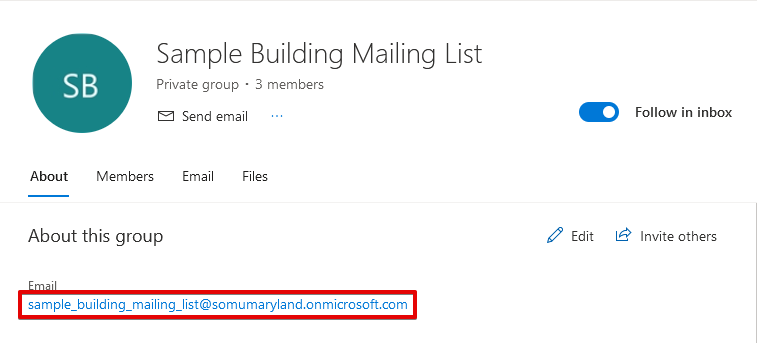
Distribution Groups
A Distribution Group can be edited in either Outlook or Outlook in a browser. Let's look at Outlook in a browser first, as it's the easiest method.
Here's a link to go directly to the page:
https://admin.exchange.microsoft.com/?page=groups&form=owa_groups#/
And here's how to get to it manually. Open up Outlook in a browser:
https://outlook.office.com
Now click on the gear icon in the upper left corner, and go to View all Outlook settings at the bottom.
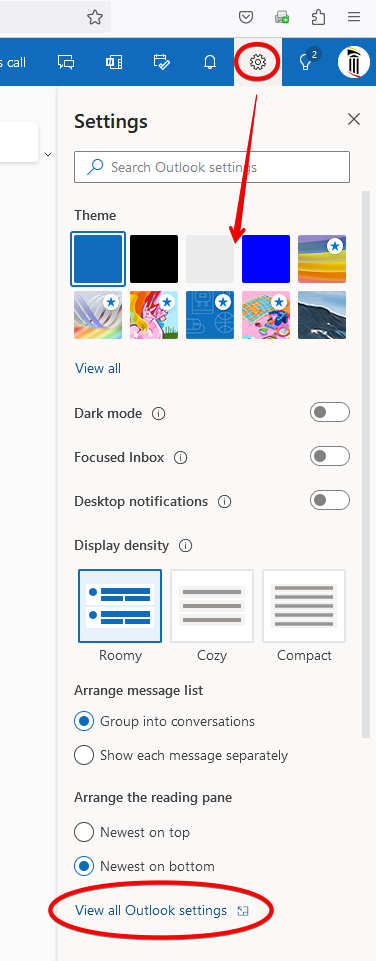
Click on General on the left, then Distribution groups, and then click the link to the portal.
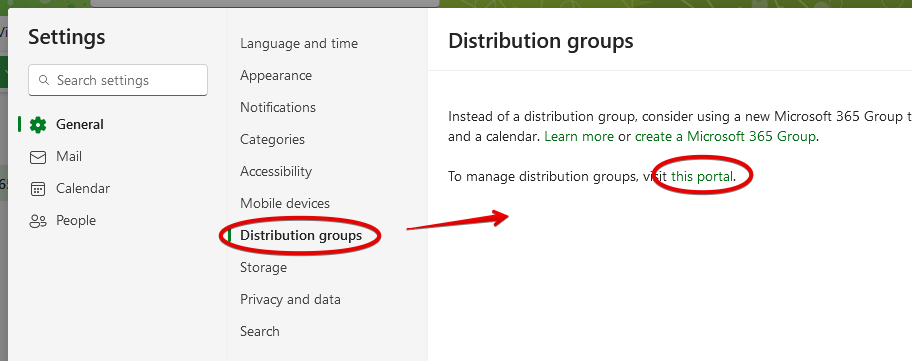 By default, you'll see all distribution groups that you belong to. Click Groups I own.
By default, you'll see all distribution groups that you belong to. Click Groups I own.
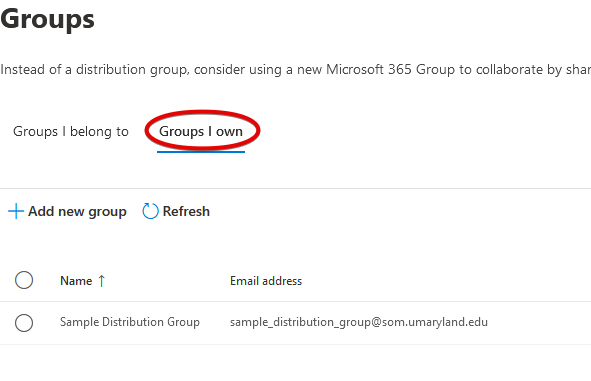
Click one. Click the name of the group as opposed to the radio button. This will bring up a new pane. Click Members > View and manage all members (or View and manage all Owners).
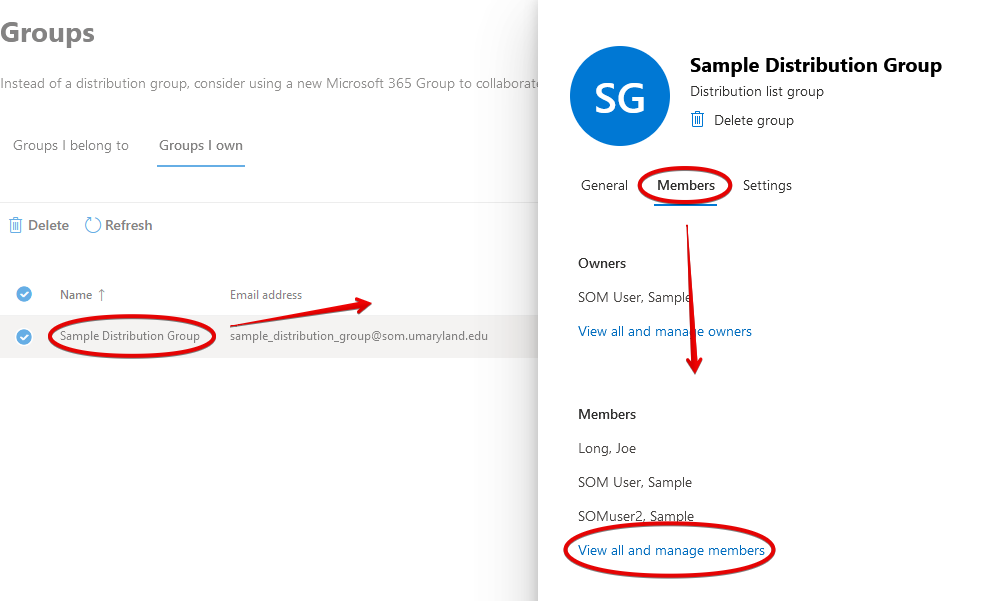 Click Add members to search for and add new members to your group. Select a member instead to delete them.
Click Add members to search for and add new members to your group. Select a member instead to delete them.
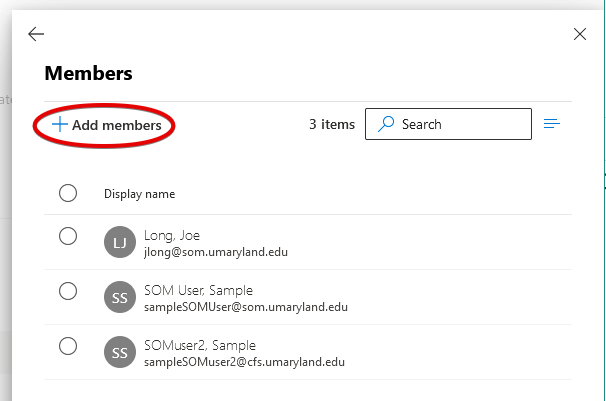
You can also edit distribution groups in Outlook. Open the Address Book > search for your Distribution Group
Double click on your Distribution Group > Modify Members > Add (or Remove).
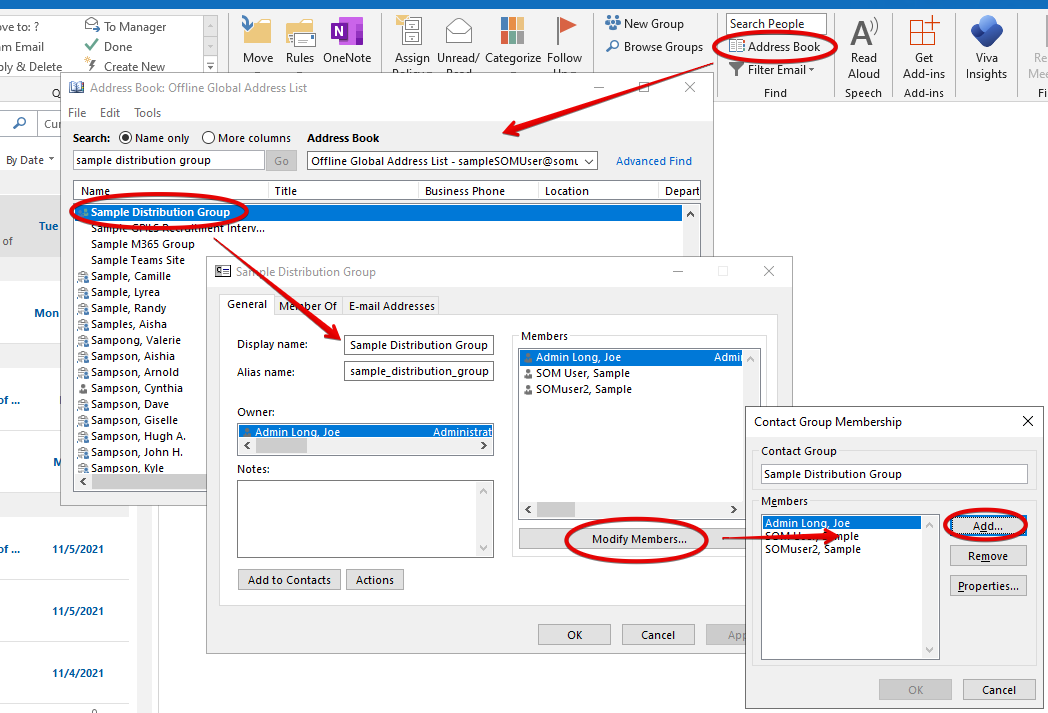
You can not add or remove an owner of a Distribution Group. This must be done by the SOM Helpdesk.
Contact Groups
This is a group that you’ve created. You’ll find these listed in your contacts. You’ll also find these in the Address Book, but only if you’ve selected the Contacts Address Book. No one other than you can see or use this type of group.
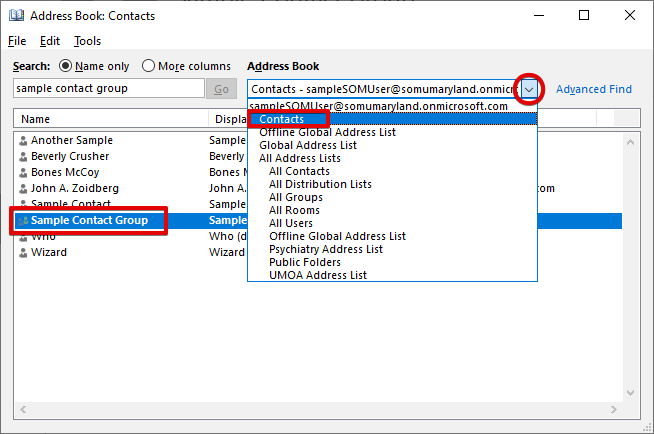
Manage this type of group by opening it from your Contacts (or from the Address Book) and selecting Add Members.
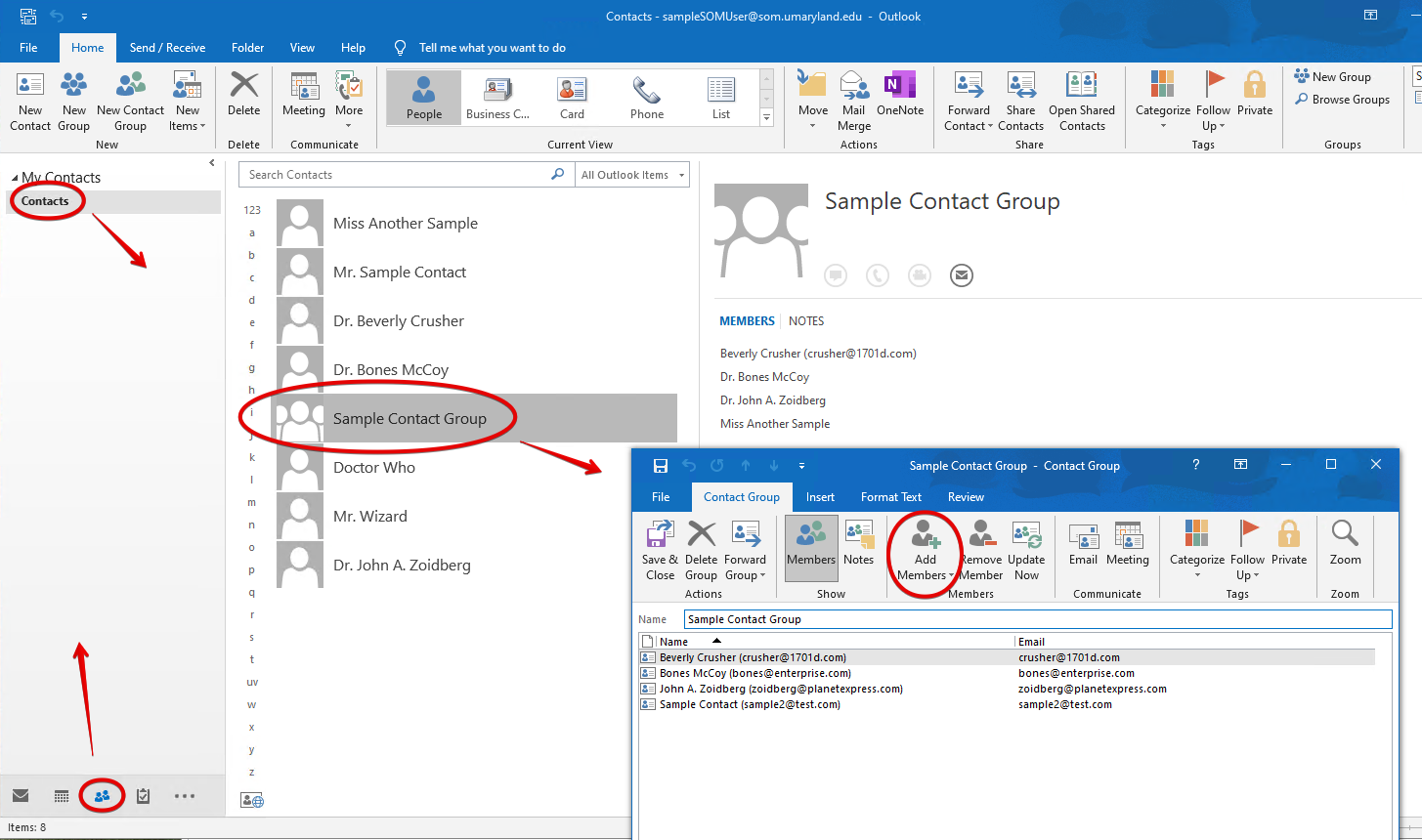
If you’re using Outlook in a browser, you’ll this this type of group under Your contact lists, as shown here.