OneDrive Sync Client
In this article [jump to a section]:
Related articles:
M365 File Storage (explains how to restore/recover OneDrive files)
OneDrive Cloud & the OneDrive Sync Client
OneDrive is Microsoft's personal cloud storage platform. You are given 5TB of data storage that only you can access. This data is backed up automatically, and because it lives in the cloud, you can easily share it with people both inside and outside the organization.
You can access this data here:
Which will redirect to a link that looks like this:
https://somumaryland-my.sharepoint.com/personal/john.doe_som_umaryland_edu/
Going to a web browser each time you want to access your files would be tedious. This is where the OneDrive Sync Client comes in handy. This makes a copy of each of your OneDrive files right on your computer. Now you can access them easily through File Explorer or any other app like Word or Excel.
The OneDrive Sync Client syncs in both directions. If you make a change directly to a file in the cloud (i.e. through a web browser), those changes will sync down to your computer. If you make a change to a file on your computer, those changes will sync up to the cloud. The deciding factor is a file's last modified date. File syncs happen more or less instantly.
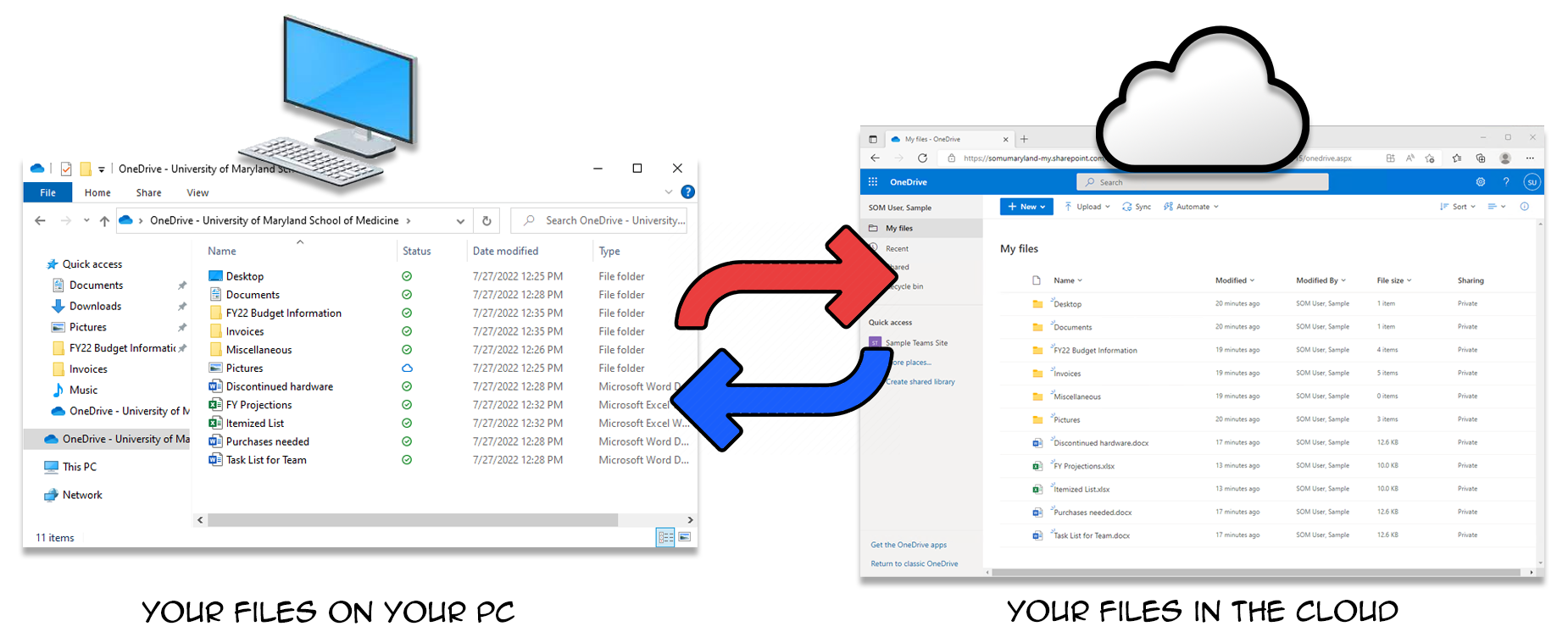
You can access your files locally in a few ways. In File Explorer, you'll see a shortcut to it on the left.
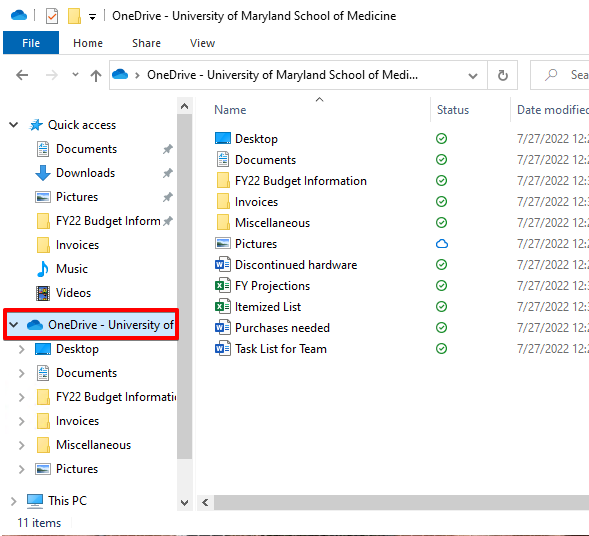
You can also click the OneDrive icon in your taskbar (by the clock).
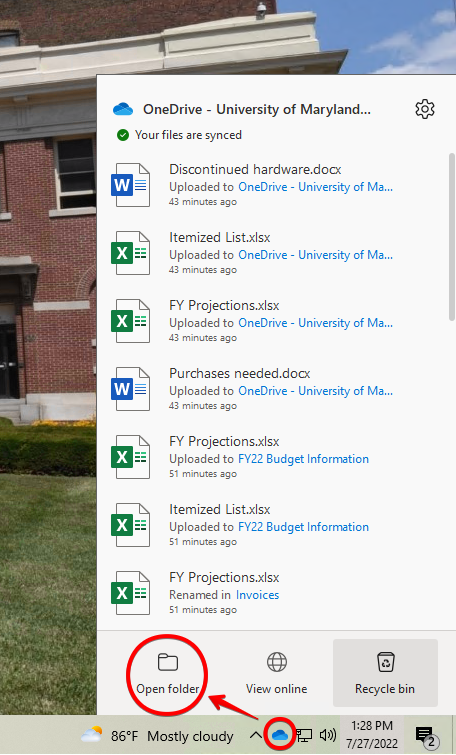
We agree that the folder name, OneDrive - University of Maryland School of Medicine, is quite long. Unfortunately, it cannot be renamed! This is a Microsoft limitation.
Understanding Files On-Demand
There are three modes for a file to be in: online-only, on your device, and always available.
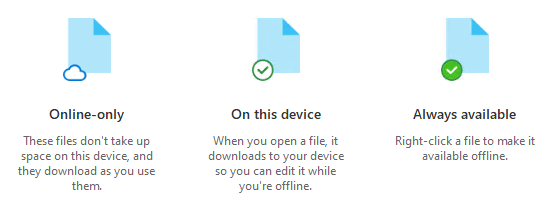
The default mode for a file is On this device. The file is physically on your local computer, and kept in sync with the cloud version.
If a file has not been opened in a long time, it may become Online-only. You will see a shortcut of those files on your local computer, but they are not taking up any space. When you open one of these files, a temporary version of it is downloaded at that time.
Files On-Demand is a service that runs that will occasionally take your oldest files marked On this device and convert them to Online-only. The number and age of files that are converted depends on the size of your hard drive and how little space you have available.
If you do not want an On this device file to become Online-only, you can mark it as Always available. This file will always be available locally.
You can right click on a file or a folder to mark it as Always available or Free up space (which marks them as Online-only).
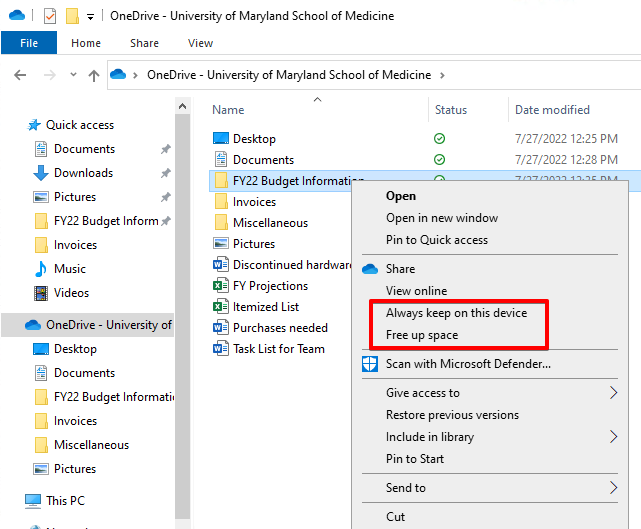
Here are the different icons you can expect to see.
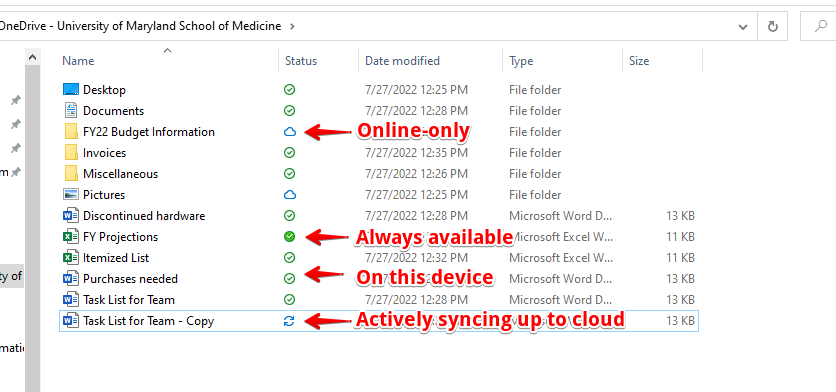
Known Folders (Desktop & Documents)
Your Desktop, Documents and Pictures folders are automatically synced to OneDrive. If you are used to saving your documents to these locations, you can continue to do so, and know that your files are being synced and backed up to the cloud!
This makes moving from one computer to another effortless. Signing in to a new campus computer (or a home computer with Office 365 installed) will instantly copy your existing Desktop, Documents and Pictures folders over.
Though this settings was previously optional, it was enabled for all SOM accounts in Q1 of 2023.
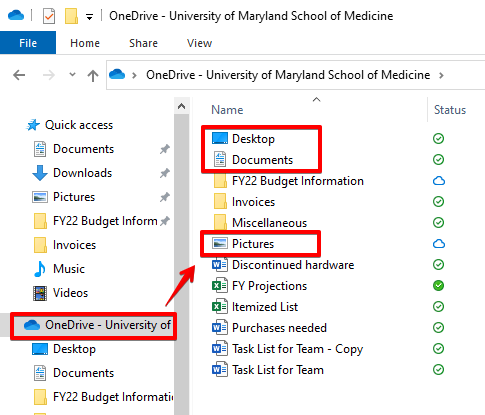
Sharing Files
You can share files directly from File Explorer. Just right click a file and choose Share.
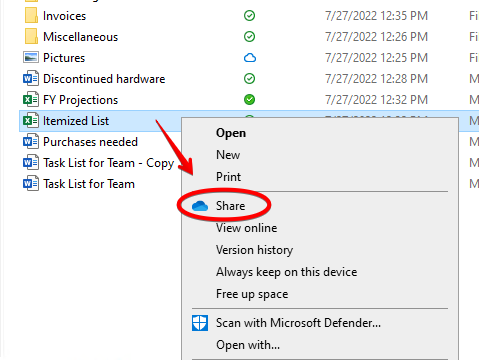
Now you're asked to specify the people you'd like to share it with. Search for their names and add as many as you need.
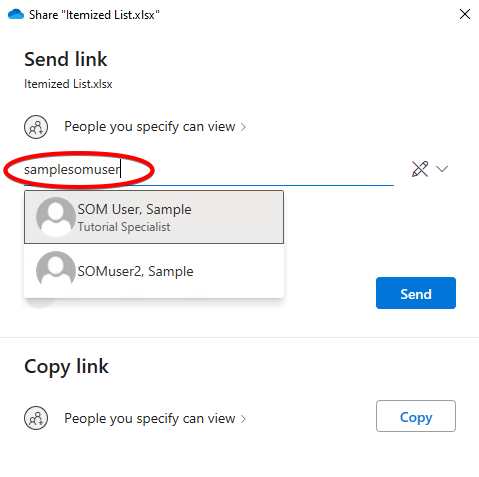
You can click the pencil icon to allow changes to be made. You can also click Link Settings for more options.
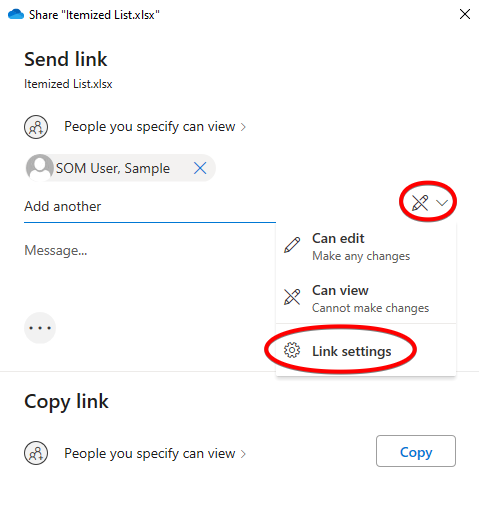
Here, you can do a number of things. If you have no allowed editing, you can turn it on, or you can choose to block downloading of the file altogether. This ensures that the user can read the document but can't keep or make copies of the information.
You can also choose to share this document with anyone with a som.umaryland.edu account, or with anyone internally or externally.
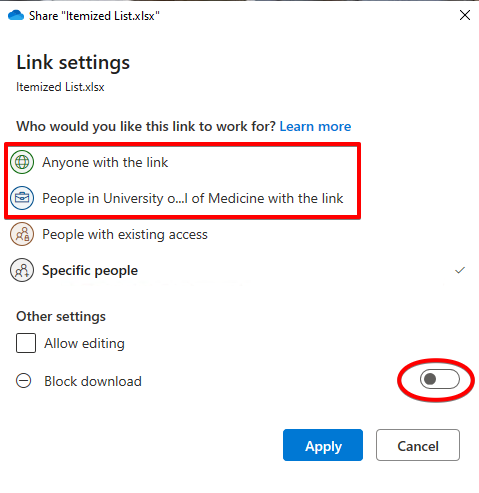
If you choose to share your document with everyone, the link will expire in 30 days. You can choose a shorter timeframe, but not a longer one. You can also set a password.
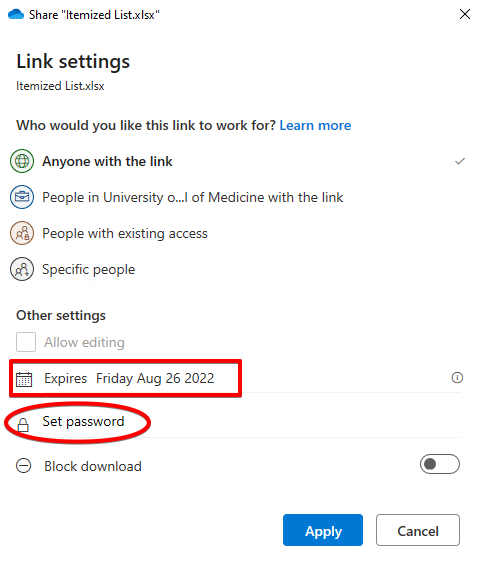
Once you've got all your settings in place, you can either Send or Copy. Send will send a copy of the link to the file to the user(s) you've specified. If you plan to do this, consider typing in a message which will appear in the email.
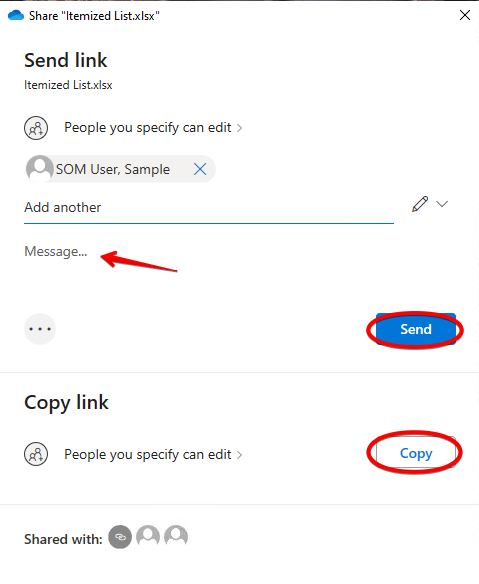
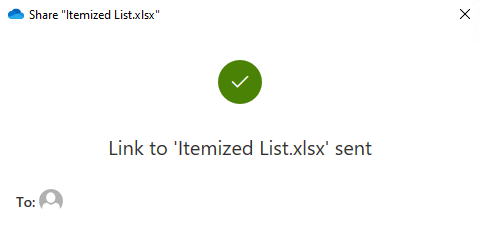
If you choose Copy, the link will be generated, displayed for you, and also copied to your clipboard. You can paste this in an email, or a Teams post or private message.
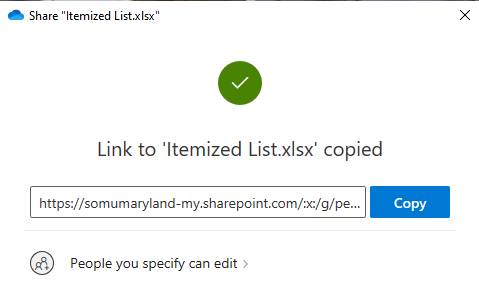
When you share a file, the user is linked to the copy of the file in the cloud, so at no time does anyone have direct access to files on your computer. However, when you grant edit access to users, they will have the ability to edit your copy of the file, and those changes will sync down to your local computer. Always ask yourself, when sharing a file, if the other people actually needs edit access.
Syncing Teams Files
Files from a Teams library can be synced in the same way. Open Teams and navigate to the site you'd like to sync. Click Files > Sync.
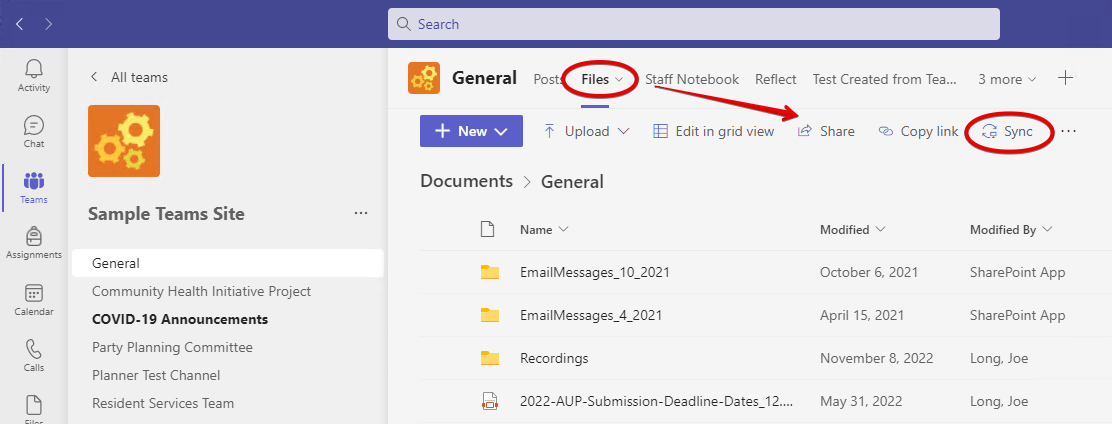
You'll receive a pop-up notification that your files are syncing. The OneDrive Sync Client may briefly appear as it is configured. Close this and open File Explorer (Windows key + E).
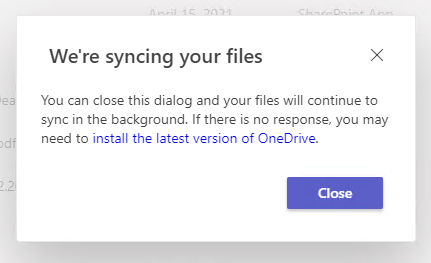
You can see a new heading in File Explorer. Any Teams library you sync will appear under here. Note that all of the files are in cloud-only status, which means they will take up no additional space on your hard drive until you open one.
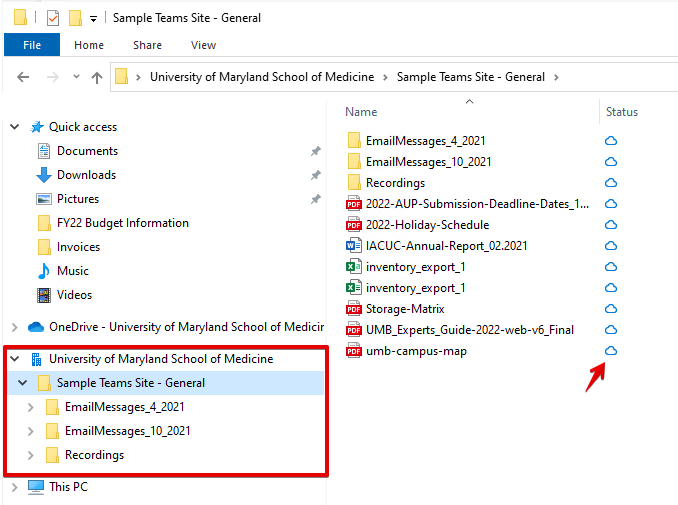
To stop syncing a Teams site, open up the OneDrive sync client by clicking on its icon in your system tray > click the gear icon > Settings.
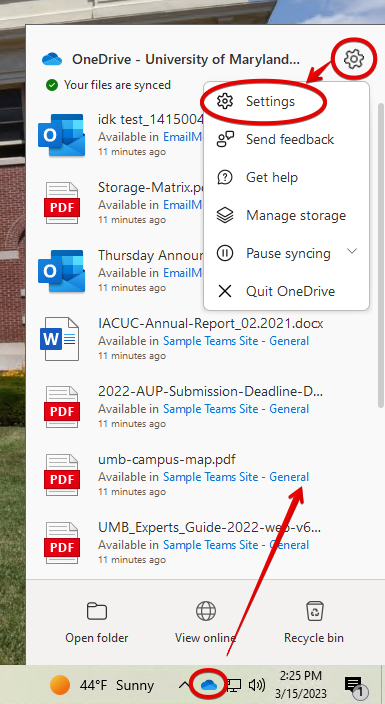
Go to Account and click Stop sync next to the Team you want to stop syncing.
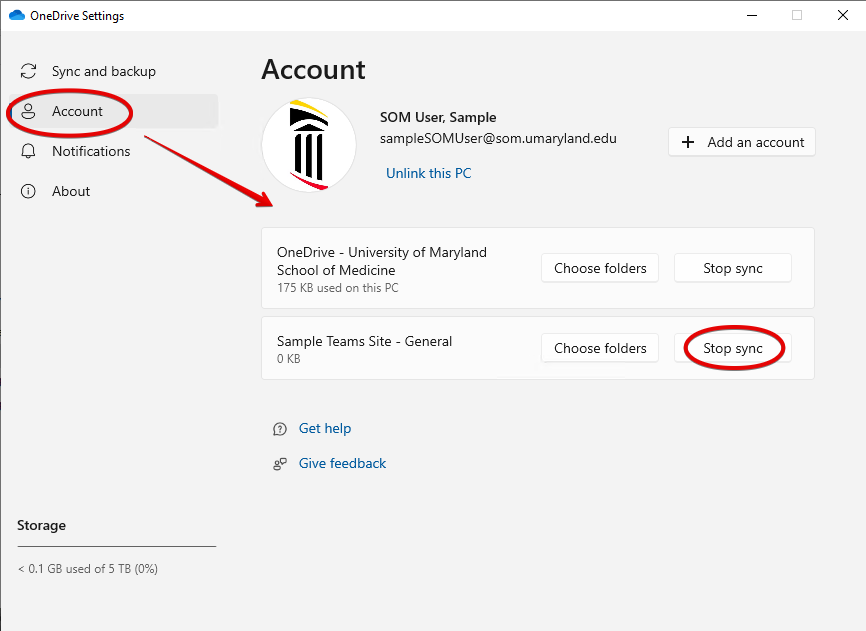
Syncing Folders That Were Shared With You
If a co-worker has shared a folder with you, it will not sync by default, but this is something you can enable. Please note that you can only sync a folder containing documents. You can't sync a single document.
Open OneDrive and go to Shared on the left. These are documents others have shared with you. Open the folder you'd like to sync.
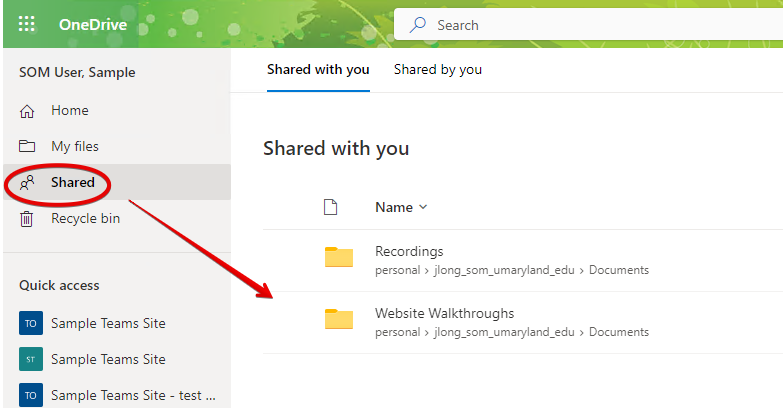
At the top, click Sync.
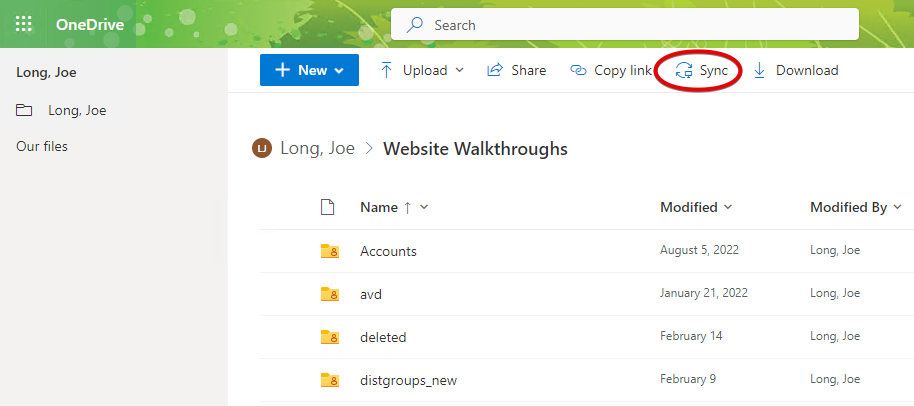
The first time you do this, you may get a pop-up like this. If so, check the box and click Open.
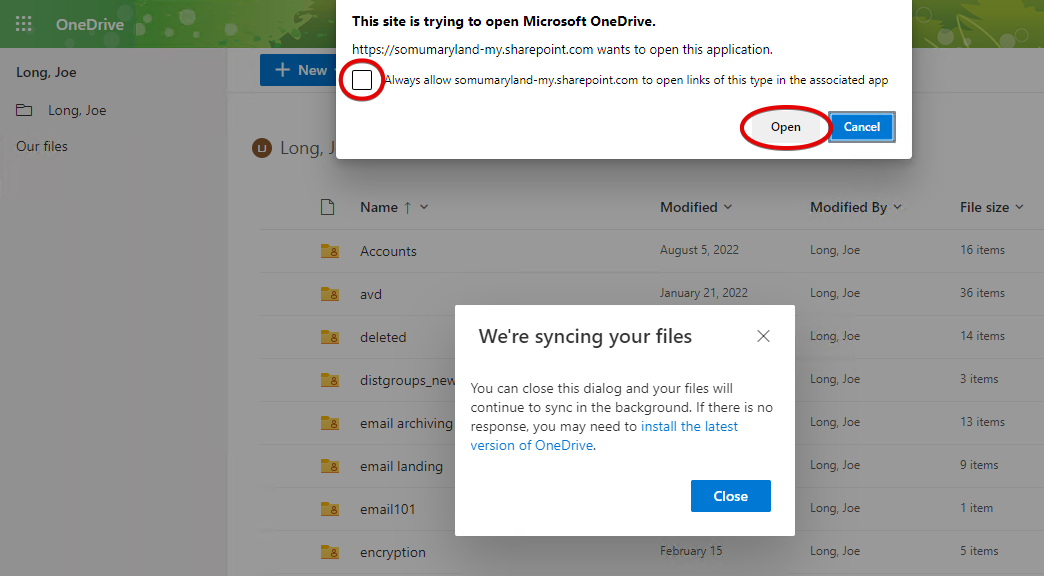
Now if you go to File Explorer (Windows key + E), you'll see these shared files. Just as with synced Teams files, they are cloud-only, meaning they take up no hard drive space unless you open a file.
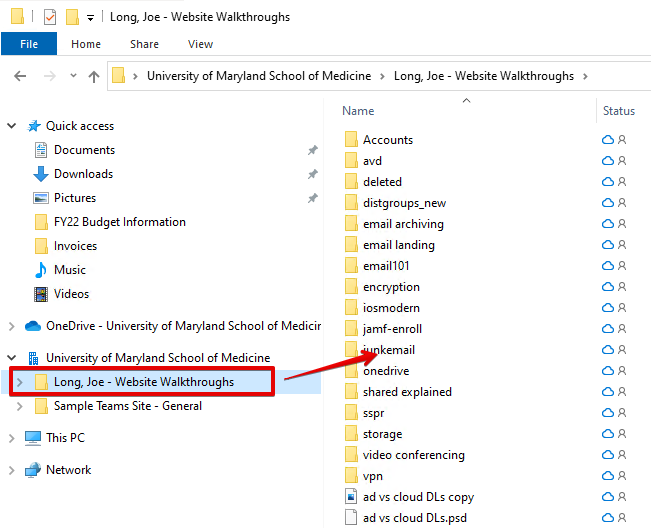
To unsync a shared folder, follow the same method from the previous section.
