Virtual Private Network (VPN)
 The SOM Office of Information Services provides remote access to resources using a Virtual Private Network (VPN).
The SOM Office of Information Services provides remote access to resources using a Virtual Private Network (VPN).
Connecting to a VPN is similar to bringing your computer onto campus and plugging it right into the network! You'll have access to campus resources such as SOMFiles (mapped drives such as V: and W:) and any other applications or files that are only accessible on campus.
! To access the VPN, you must first be approved to use this service. To request access, please email the SOM IS HelpDesk at help@som.umaryland.edu.
We’ve been able to address some of these risks through the introduction of our Azure Virtual Desktop (AVD) remote access solution. AVD allows us to provide a secure virtual desktop that has access to all the necessary UMSOM resources without exposing those resources to unmanaged personal devices. As such, we are slowly starting to formulate a plan to transition primary remote access model from VPN to AVD.
As of now, all new VPN requests are being evaluated for necessity. If there are technical reasons why use of the VPN is necessary, VPN access will be provided. However, if the intended remote access use case can be accomplished via AVD, the requester will be directed to our AVD service to support their remote access needs. We will continue to share our VPN strategy as more information is available.
In this article [jump to a section]:
FAQs
What is a VPN?
VPN stands for Virtual Private Network. It is a way to create a "virtual" tunnel that will securely connect a computer/laptop that is not physically connected to the SOM network (as in plugged into a wall jack or connected wirelessly).
Why do I need to use VPN software?
File and database servers on the SOM network sit behind a firewall. In order to reach those files or databases when not connected to the SOM network by a wired or wireless connection, you need to establish a VPN connection.
I'm not an employee of the SOM but I need to access a SOM application or file server, can I still get the VPN software?
If you have an affiliated relationship with the SOM, you can receive the VPN software. Contact the department administrator or grant administrator of the department of your affiliation. He or she will need to sponsor your request by contacting the SOM Helpdesk. A photo copy of your driver's license must be included with the request. The network account created for VPN access for an affiliate is renewable on an annual basis.
I want to read and write files to a server or my computer on the SOM domain. How can I do that with the VPN?
To access files on a server, you first need permission to access that folder on the desired server. To access files on your office/lab computer, you must give yourself permission to the folder(s) containing those files. Once permissions are correctly set, map a drive on the remote computer to the desired folder. Contact the server administrator or the SOM Help Desk for help.
I want to run an application that’s located on my office/lab computer. Can I do that with just the VPN?
No, you'll need to access your computer directly. Please refer to this article about Remote Desktop.
I tried to install the VPN client software but there was an error.
Note the error message and contact the SOM Helpdesk.
I can’t log on. What’s wrong?
First, make sure you can browse the Internet from the remote computer. You should be able to reach the School of Medicine website (http://medschool.umaryland.edu). If you can reach SOM’s website but still can’t login, call the SOM Helpdesk for assistance. If you have a SOM email account, you can verify the account is active by logging into Outlook in a web browser (https://outlook.office.com).
The instructions say to enter my SOM credentials as the VPN logon ID and password. I never log on to the SOM network. What do I use?
If you don’t have a SOM account, we can create a VPN account for you. Contact the SOM Helpdesk to obtain your VPN logon ID and password.
What if I need to access several different networks securely?
The Cisco VPN client can provide access to different domains and networks. Contact your local Help Desk for help in adding and configuring such access. VPN clients from different vendors often interfere with each other. We do not recommend installing the Cisco VPN client if other VPN software is present on your computer.
Is this the same thing as UMMS' MyRemote?
Both SOM and UMMS offer VPNs. SOM uses the Cisco AnyConnect platform, whereas UMMS uses the Citrix MyRemote platform. There is some overlap as to which campus resources you can access with each VPN, but you may need to use one or the other depending on which resources you are trying to access. You can learn more about UMMS MyRemote here: https://intra.umms.org/remote-access This site is only available on campus, or if you are connected to a VPN. If you need a direct link to MyRemote, you can find that here: https://myremote.umms.org/
Installation & Use
Windows Users
In this article [jump to a section]:
Installation on a SOM computer
If you have a SOM laptop, it should already have the VPN client installed. If it does not, or if you are using a SOM desktop computer from home, contact the SOM Helpdesk and it can be deployed to you.
Installation on a personal computer
Go to https://vpn.som.umaryland.edu/
In the drop-down box, select SOM-Multifactor.
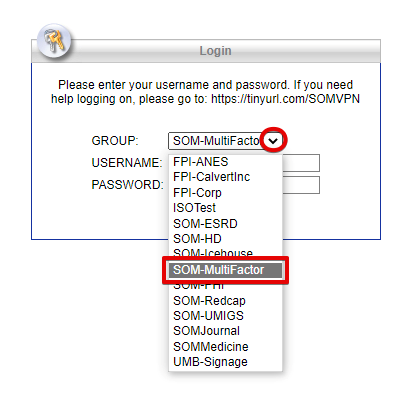
Fill in your SOM username & password and choose Login. Authenticate with DUO. If you are an affiliate instead of a SOM user, these credentials will be given to you when you request VPN access from the SOM Helpdesk.
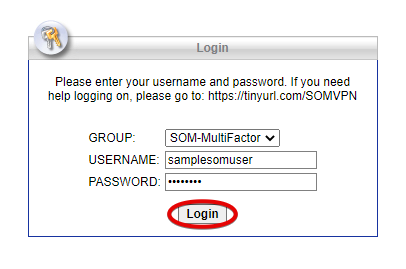
Accept the EULA.
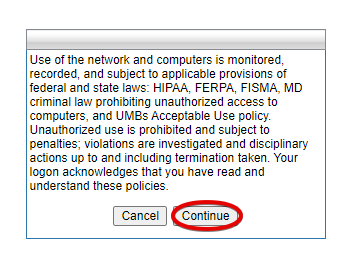
Click Download for Windows.
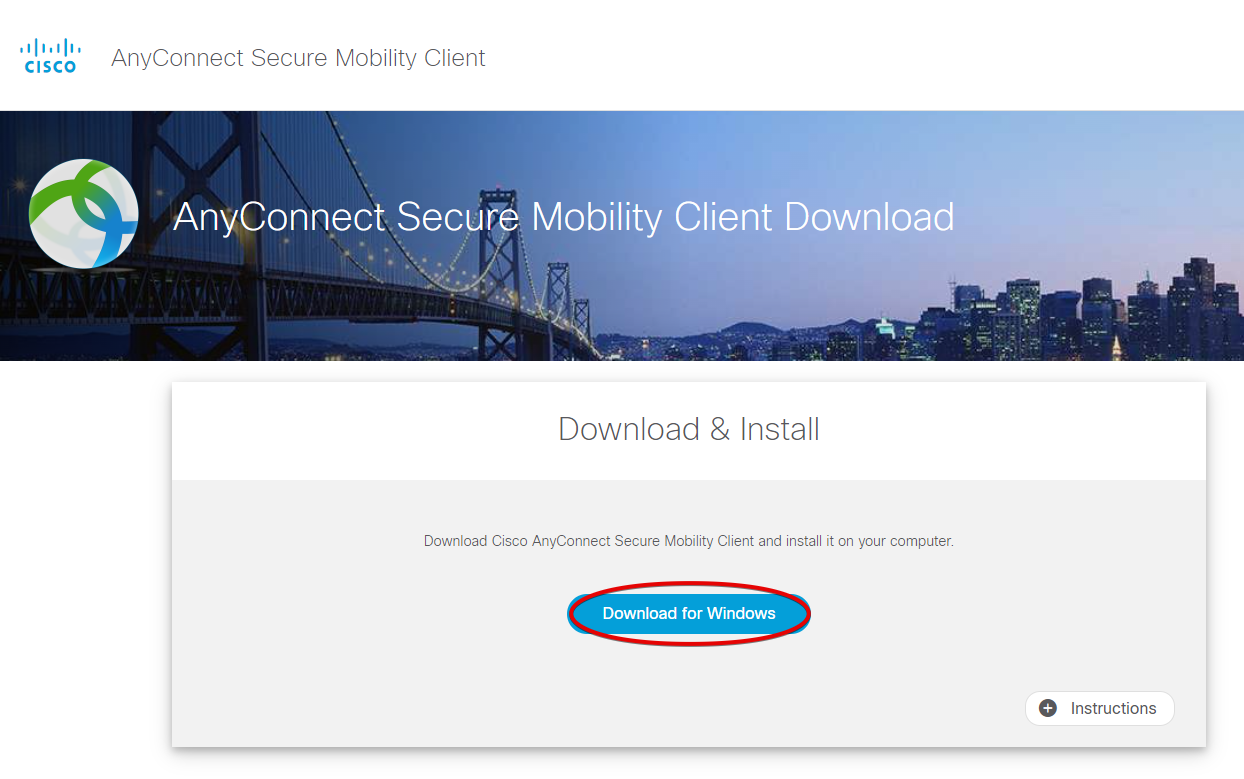
Open the file that's been downloaded.
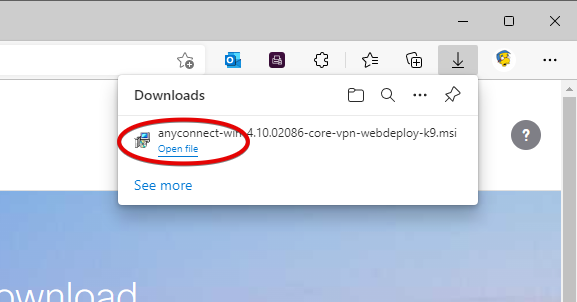
Click Next to begin setup.
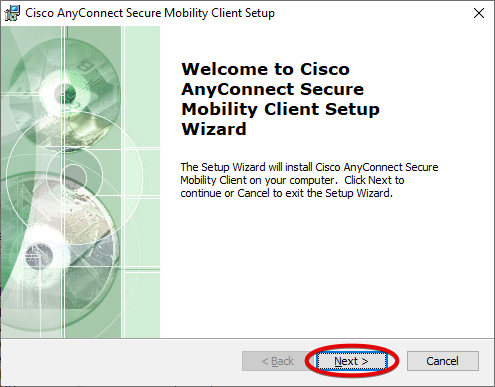
Accept the EULA and click Next.
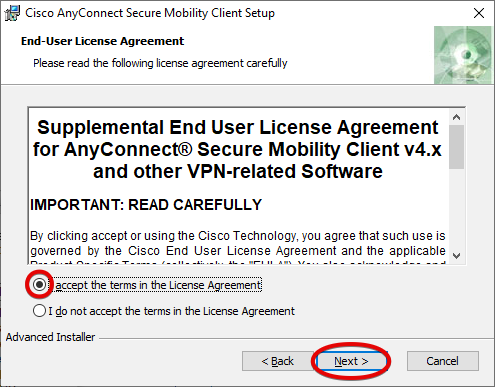
Click Install.
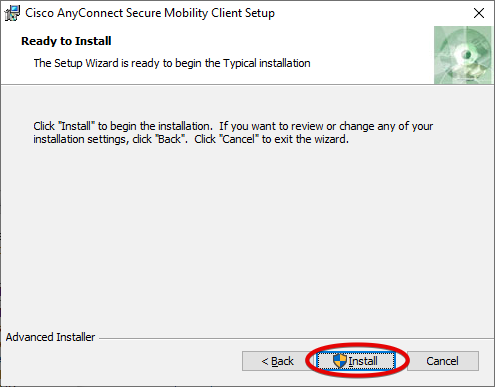
Click Finish.
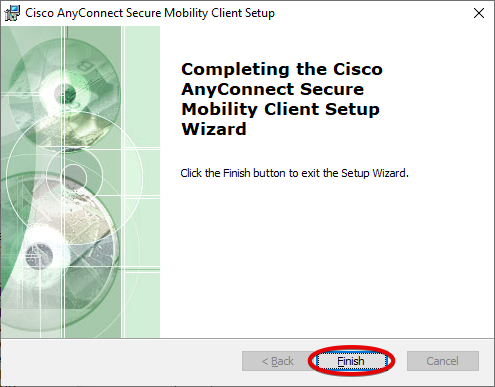
Using the VPN
Go to the Start button and find the Cisco AnyConnect VPN Client, or search for it.
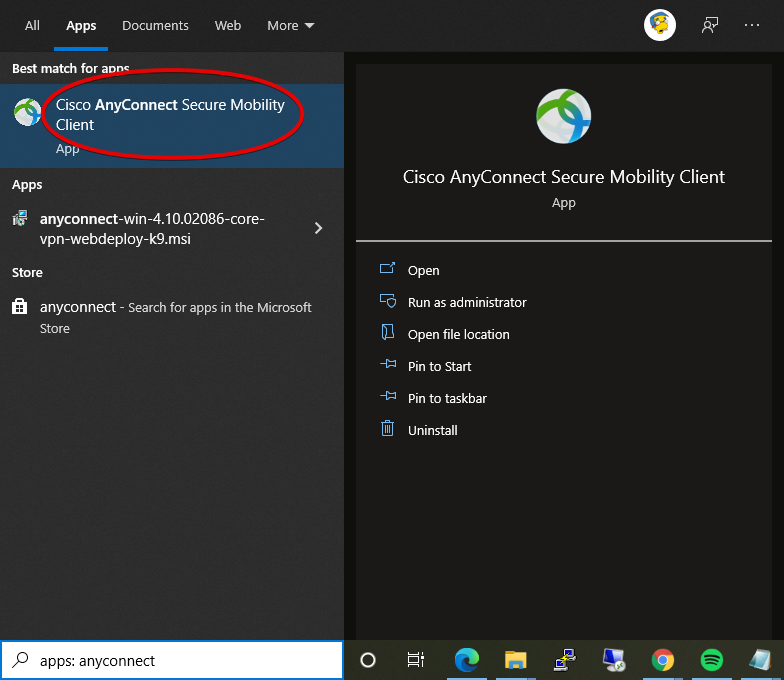
The client should appear in the lower right hand corner of your screen. In the box, type vpn.som.umaryland.edu/som-multifactor. You'll only need to do this once - it will be remembered. This is not case sensitive. Click Connect.
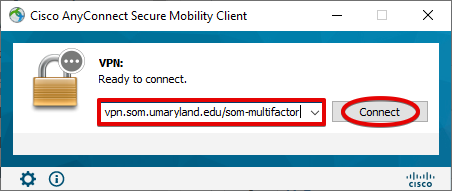
A Microsoft login window will appear. Login here with your SOMID and password as if you were logging into any M365 application.
Once you login and authenticate with DUO, the VPN Client will connect and disappear. You'll be able to see it running in the taskbar. There will be a yellow lock displayed above the globe icon, meaning it is connected.
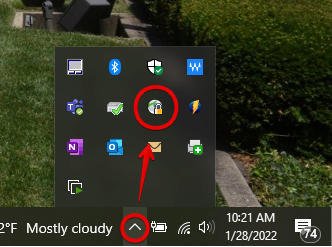
Each VPN connection will expire in 24 hours, at which point you can connect again.
macOS Users
In this article [jump to a section]:
Installation on a SOM macOS workstation
Your SOM macOS workstation should be enrolled in Jamf. If not, please do this first!
Go to Applications, and open the SOM Self Service Portal.
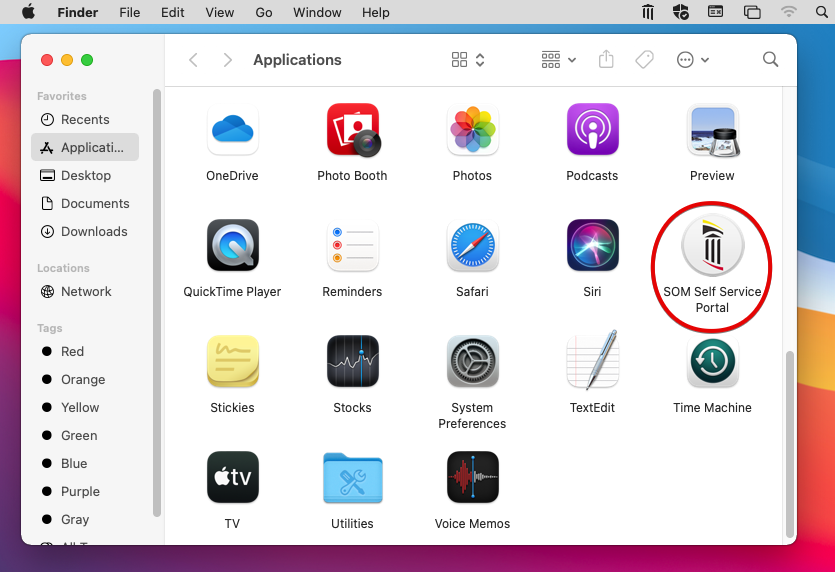
Find the Cisco AnyConnect VPN Client and click Install.
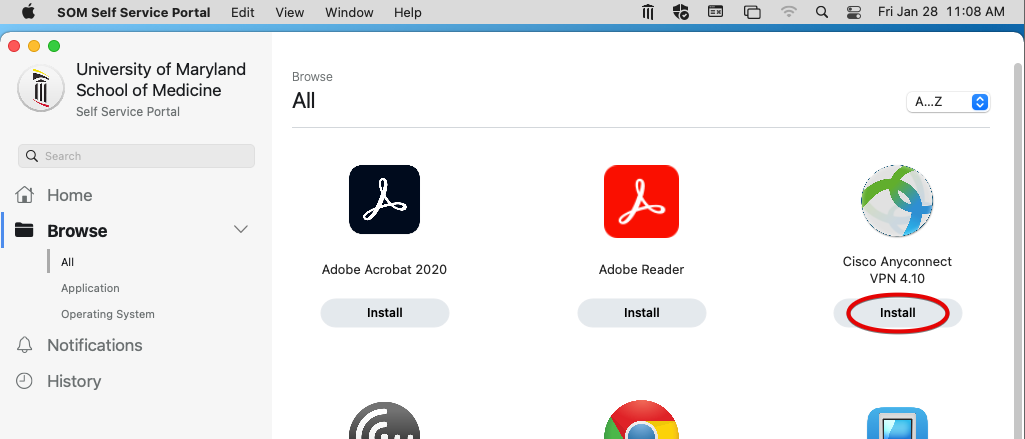
The progress wheel will spin for few minutes, and the Cisco AnyConnect VPN Client will disappear from the list. You're done! If you'd like to verify, you can go to History in the SOM Self Service Portal.
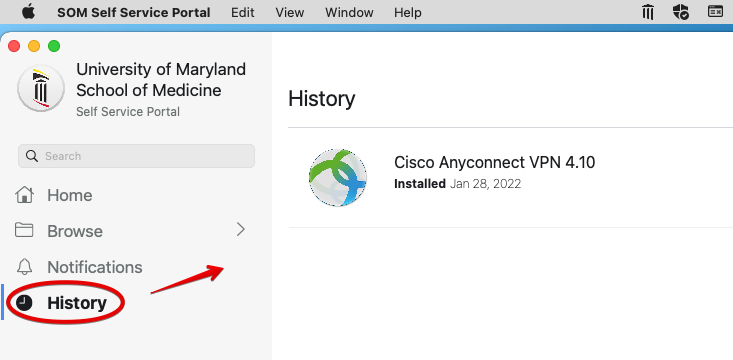
Installation on a personal macOS workstation
Go to https://vpn.som.umaryland.edu/
In the drop-down box, select SOM-Multifactor.
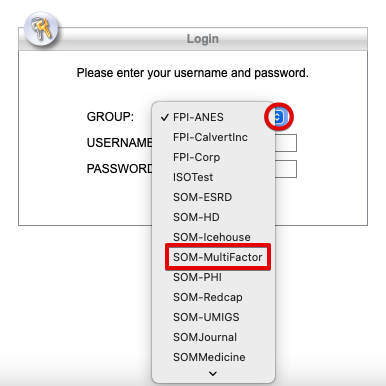
Fill in your SOM username & password and choose Login. Authenticate with DUO. If you are an affiliate instead of a SOM user, these credentials will be given to you when you request VPN access from the SOM Helpdesk.
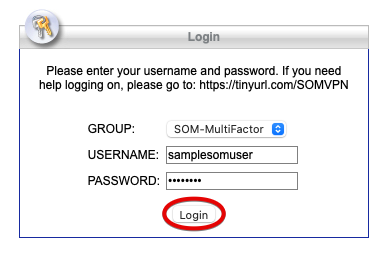
Accept the EULA.
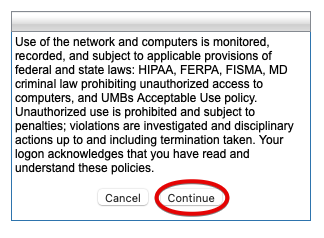
Click Download for macOS.
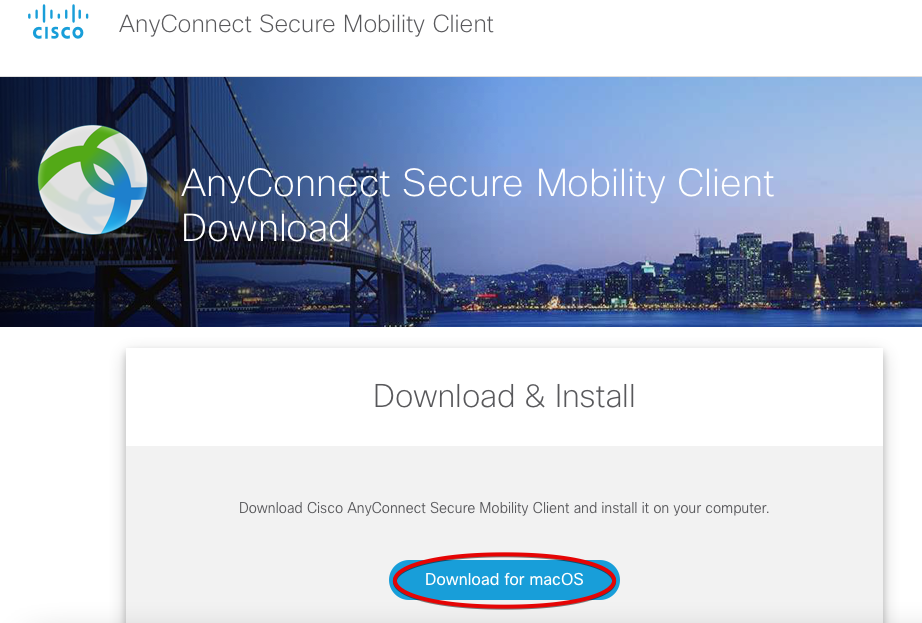
Open the file that's been downloaded.
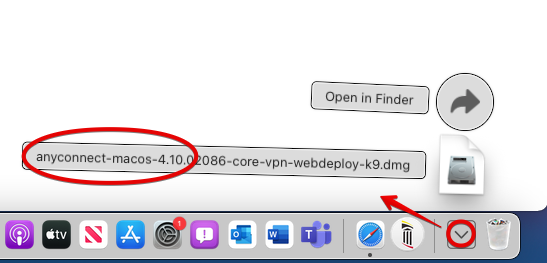
Double click the pkg to begin.
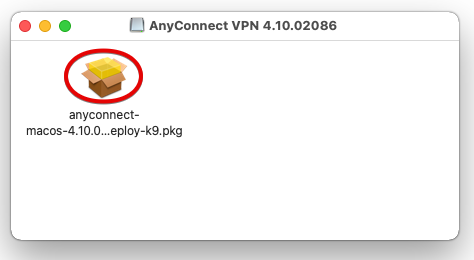
Click Continue.
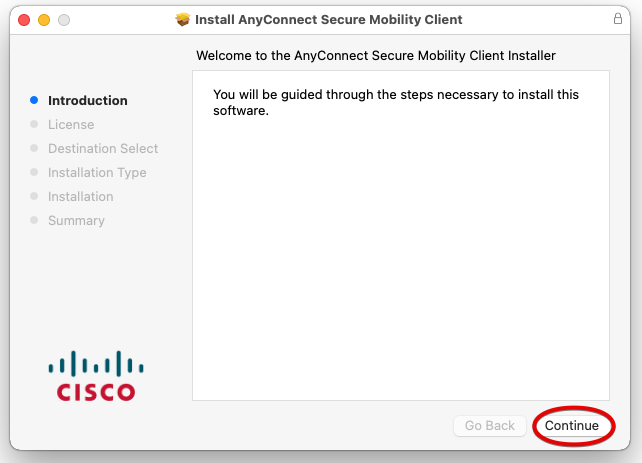
Accept the EULA and click Continue.
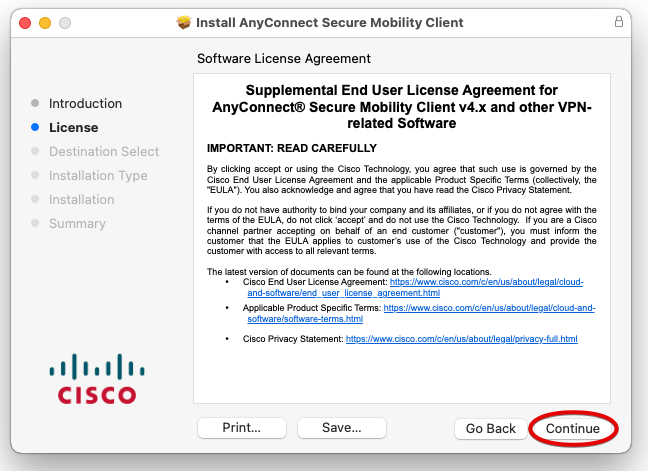
Click Install.
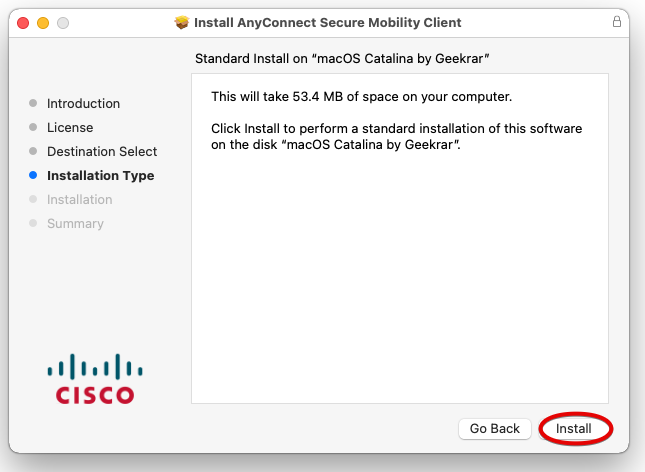
Click Close.
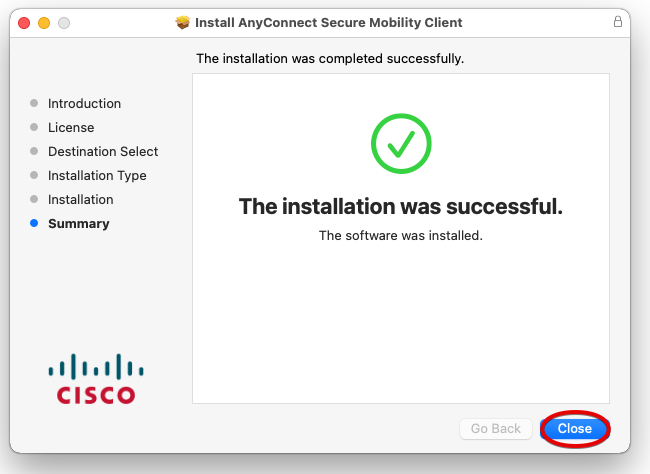
You can safely move the installer to the Trash.
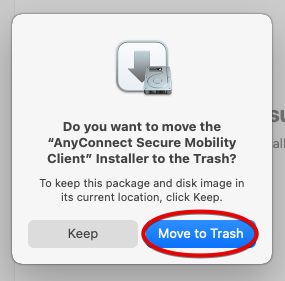
Using the VPN
Go to Applications > Cisco > and double-click the Cisco AnyConnect VPN Client.
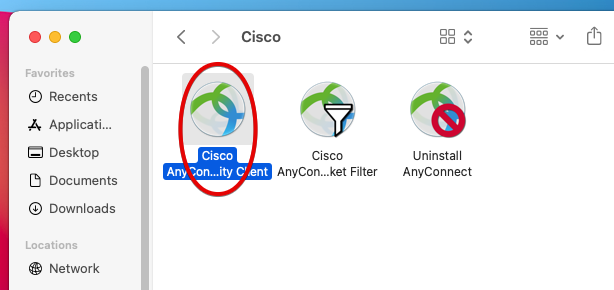
The client should appear at the top of your screen. In the box, type vpn.som.umaryland.edu/som-multifactor. You'll only need to do this once - it will be remembered. This is not case sensitive. Click Connect.
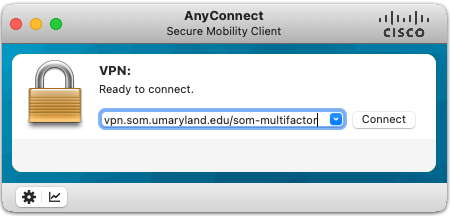
A Microsoft login window will appear. Login here with your SOMID and password as if you were logging into any M365 application.
Once you login and authenticate with DUO, the VPN Client will connect and disappear. You'll be able to see it running in the menu bar. There will be a yellow lock displayed above the globe icon, meaning it is connected.
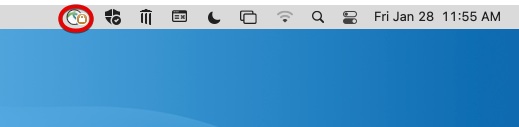
Each VPN connection will expire in 24 hours, at which point you can connect again.
